El contenido de video a menudo requiere que muestres la pantalla de tu computadora y te grabes al mismo tiempo o el audio descriptivo.
Estos se llaman screencasts y requieren una preparación y herramientas especiales en comparación con cosas como seminarios web y transmisiones en vivo. En esta guía, explicaremos los mejores métodos sobre cómo crear un screencast, permitiéndole rápidamente capturar movimientos en su pantalla al tiempo que presenta de manera profesional.
¿Qué hace que un Screencast sea único?
Quizás se pregunte, ¿qué hace que un screencast sea diferente de, por ejemplo, videos de YouTube, seminarios web o contenido de transmisión?
- Screencasts graba específicamente video de lo que está en la pantalla de su computadora, para que los espectadores puedan ver lo que está haciendo.
- Por lo general, se graban (a veces se transmiten una vez) para que los usuarios los vean en su tiempo libre.
- Los screencasts incluyen voces en off (narración de audio) que explican lo que sucede en el video.
- También pueden tener un cuadro de video de imagen en imagen para mostrar al presentador.
¿Cómo usan las personas Screencasts?
Los screencasts se utilizan de diversas maneras en el mundo real. Las marcas graban screencasts para tutoriales sobre su software o para fines de capacitación interna. También es común hacer presentaciones y cursos para publicar en línea para verlos más tarde.
Estas son algunas de las principales formas en que las personas usan screencasts:
- lecciones de vídeo
- Tutoriales
- Presentaciones grabadas
- Videos de entrenamiento
- Vídeos de atención al cliente
- Seminarios web grabados
También puede aprender cómo crear un screencast para uso personal, como si necesita enviar un video explicativo rápido sobre cómo hacer algo en una computadora a un pariente o amigo.
¿Cómo crear un Screencast?
Lo bueno de los screencasts es que son tan simples o avanzados como quieras hacerlos. Es posible tener cero experiencia y gastar $ 0 y aún así obtener un screencast respetable. Por otro lado, puede comprar un software premium para producir capturas de pantalla profesionales con anotaciones, teclas de edición rápida y funcionalidad de cámara web de imagen en imagen.
En esta guía, explicamos las formas más rentables de producir un screencast manteniendo un alto nivel de calidad. También recomendaremos múltiples opciones cuando se necesite software o hardware.
Herramientas necesarias para hacer un screencast
Suponemos que ya tiene una computadora. Es posible grabar la pantalla en teléfonos inteligentes y tabletas, pero requieren aplicaciones diferentes. Nos centraremos principalmente en el software de grabación de pantalla para Mac y Windows. desktop computadoras.
En la parte superior de su computadora, necesitará:
- Software de grabación de pantalla
- Software de edición (posiblemente incluido con el software de grabación de video)
- Micrófono
- Cámara web (opcional)
- Plataforma para subir el screencast online
Siga leyendo nuestro tutorial paso a paso para obtener recomendaciones sobre software de grabación de pantalla, software de edición, micrófonos, cámaras web y plataformas para cargar videos.
Paso 1: prepare su software de grabación de pantalla
El software de grabación de pantalla es la herramienta imprescindible al hacer un screencast. No es lo mismo que una cámara web (en lugar de eso, está enfocando su pantalla), y encontrará que el software de captura de pantalla a menudo carece de la funcionalidad de grabación.
No estamos interesados en tomar una captura de pantalla (aunque es posible que la necesites para agregarla a tus screencasts). Un software de screencast graba un video de su pantalla y, a menudo, le permite funciones especiales como cortar ciertas partes de la pantalla o acercar.
Software de grabación de pantalla recomendado para screencasts:
- Tiro limpio X: La aplicación de captura de pantalla y grabación de pantalla más elegante para Mac. Es un producto premium pero asequible con anotaciones, edición de video simple, captura de video y audio, creación de GIF, compatibilidad con cámara web, imagen en imagen y teclas rápidas.
- OBS Studio: Gratis e increíblemente popular, OBS es una herramienta de screencasting para Windows, Mac y Linux. Hay una pequeña curva de aprendizaje, pero OBX proporciona captura de video y audio de múltiples fuentes, control de escena, imagen en imagen, edición de video y audio y herramientas de publicación rápida.
- Camtasia: Quizás la herramienta de grabación de pantalla más costosa, pero rica en funciones, en el mercado, Camtasia lo tiene todo si desea crear una captura de pantalla con la más alta calidad de producción. Viene con una grabadora de pantalla, editor de video, plantillas, soporte para cámara web, grabación de audio, música, integraciones de PowerPoint, importaciones de medios, interactividad, anotaciones y más. Para esta sólida colección de funciones, los planes comienzan en $299.99 por usuario.
- Screencast-O-Matic: Este tiene un plan gratuito limitado y suscripciones premium asequibles. Recibe herramientas de captura de pantalla, edición de video e imágenes, alojamiento de contenido, subtítulos automáticos, cuestionarios, marca personalizada, botones CTA, mapas de calor de video y herramientas de colaboración, todo según su plan. El precio premium comienza en $ 4 por mes.
- ScreenFlow: Anunciado como "Camtasia para Mac", ScreenFlow cuenta con un conjunto profesional de elementos de grabación de pantalla. El precio comienza en $ 169. Las características incluyen grabación de pantalla y cámara web de alta calidad, herramientas de edición profesional, grabación de iOS (no Android), soporte de subtítulos, animaciones y gráficos, creación de GIF animados y opciones de publicación de primer nivel.
- Grabar Cast: Esta es una herramienta de grabación de pantalla gratuita sin software para instalar y sin plugin necesarios para editar sus screencasts. Grabe su pantalla y cámara web, agregue efectos y edite con música, superposiciones y logotipos. Esta es una de las herramientas más simples disponibles para crear screencasts rápidamente, principalmente porque todo lo que necesita es un navegador.
- Movavi: La suite de video de Movavi es gratis, con versiones premium a partir de alrededor de $ 100. Solo tiene una versión para Windows. Para comenzar, puede grabar su pantalla. Después de eso, Movavi ofrece un editor de video, un convertidor de video, un editor de fotos y todo, desde transiciones hasta edición de audio en el tablero. Agregue filtros, superponga títulos e incluso estabilice videos dinámicos con solo hacer clic en un botón.
Una vez que se haya decidido por un software de grabación de pantalla, es hora de preparar el software para la grabación. Por ejemplo, debe establecer las dimensiones adecuadas, crear accesos directos para controles rápidos y establecer qué partes de su pantalla deben grabarse.
Aquí hay un ejemplo con CleanShotX:
CleanShotX tiene un Preferencia panel para configurar los ajustes de grabación de screencast antes de comenzar. Independientemente del software que esté utilizando, debe tener un "Configuraciones" or "Preferencias" Panel para videos.
En CleanShotX, hay un Grabación .
Aunque depende de lo que necesite para el proyecto en particular, tenga en cuenta los siguientes ajustes antes de grabar:
- Mostrando controles durante la grabación: Otroswise, tendrá dificultades para encontrar una manera de pausar o detener videos cuando sea necesario.
- Mostrar cursor: A algunas personas les encanta tener el cursor en los videos para enfocarse más en el contenido, mientras que otras descubren que llena la pantalla.
- Notificaciones: Si es posible, encienda el "No molestar" para que las notificaciones de la computadora no arruinen tu grabación.
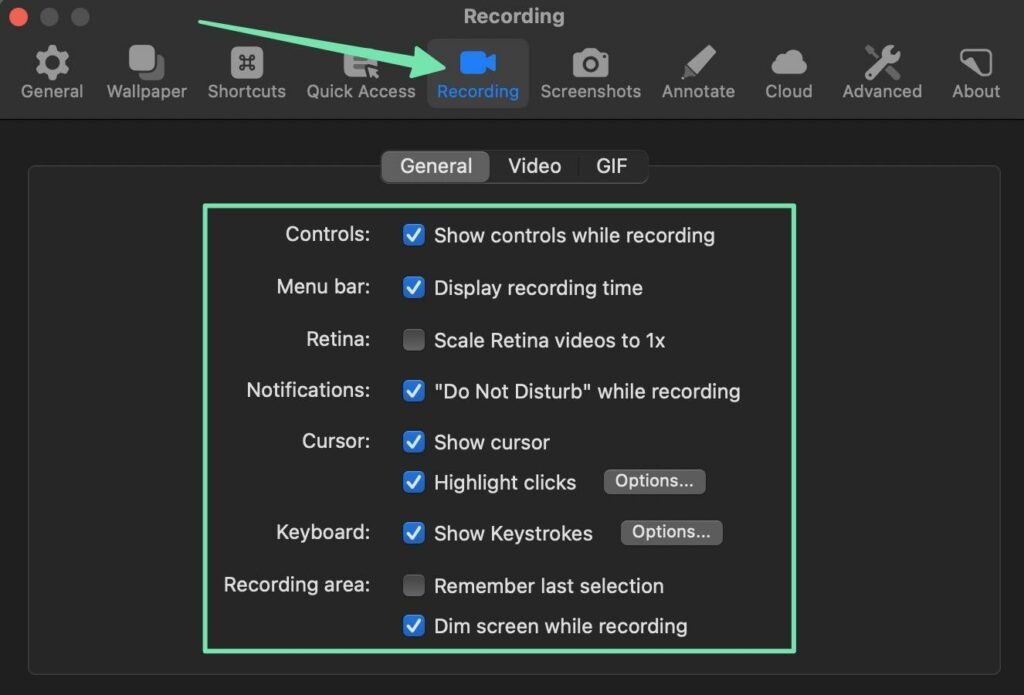
El Video La pestaña en CleanShotX tiene configuraciones adicionales.
En su software de screencast, considere estas configuraciones:
- Resolución máxima: Querrá una resolución HD (como 720p o 1080p), pero cualquier cosa más alta que eso crea un archivo increíblemente grande y no muestra ninguna mejora notable para el video en línea.
- FPS de vídeo: 60 es el estándar; puede ajustar esto si su grabación parece entrecortada o si tiene problemas con la sincronización del audio con el video.
- Abra el editor de video después de grabar: Si su software de grabación de pantalla viene con un editor de video decente, asegúrese de que se abra cuando termine de grabar.
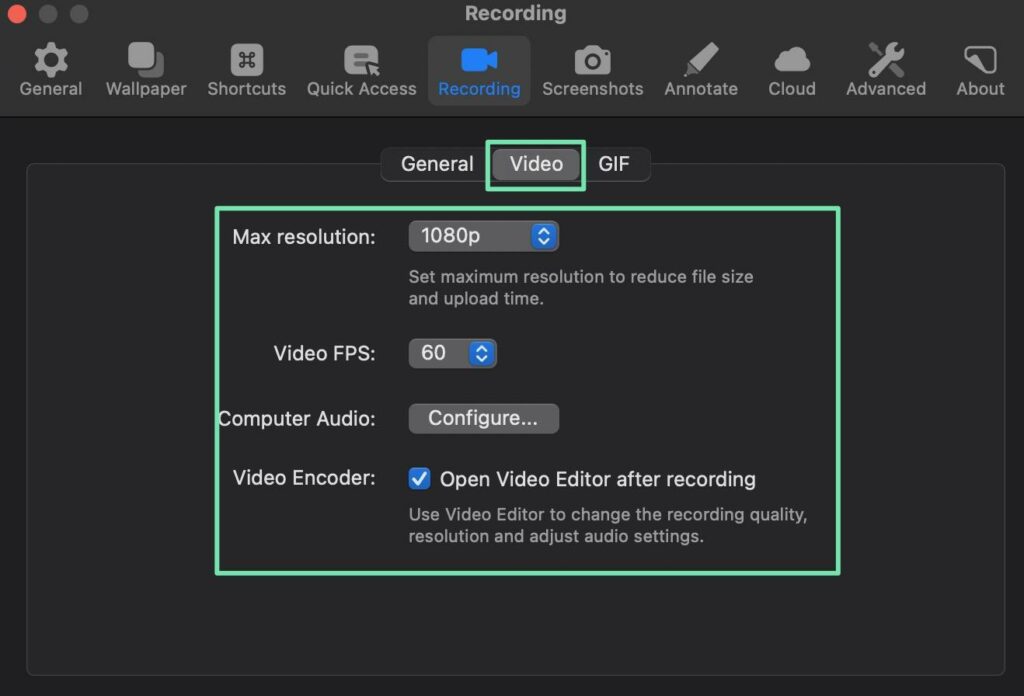
Finalmente, recomendamos configurar atajos de teclado para grabar, detener y pausar rápidamente su video. Los atajos son más rápidos que agarrar el mouse e intentar hacer clic en el pausa botón. Te ahorrarás una cantidad significativa de tiempo editando el aire muerto.
Establece atajos que te resulten cómodos. Además, recuérdalos y practícalos para sentirte cómodo durante el screencast.
Recomendamos atajos para:
- Grabando la pantalla
- Detener un screencast
- Pausa
- Reanudación de una pausa
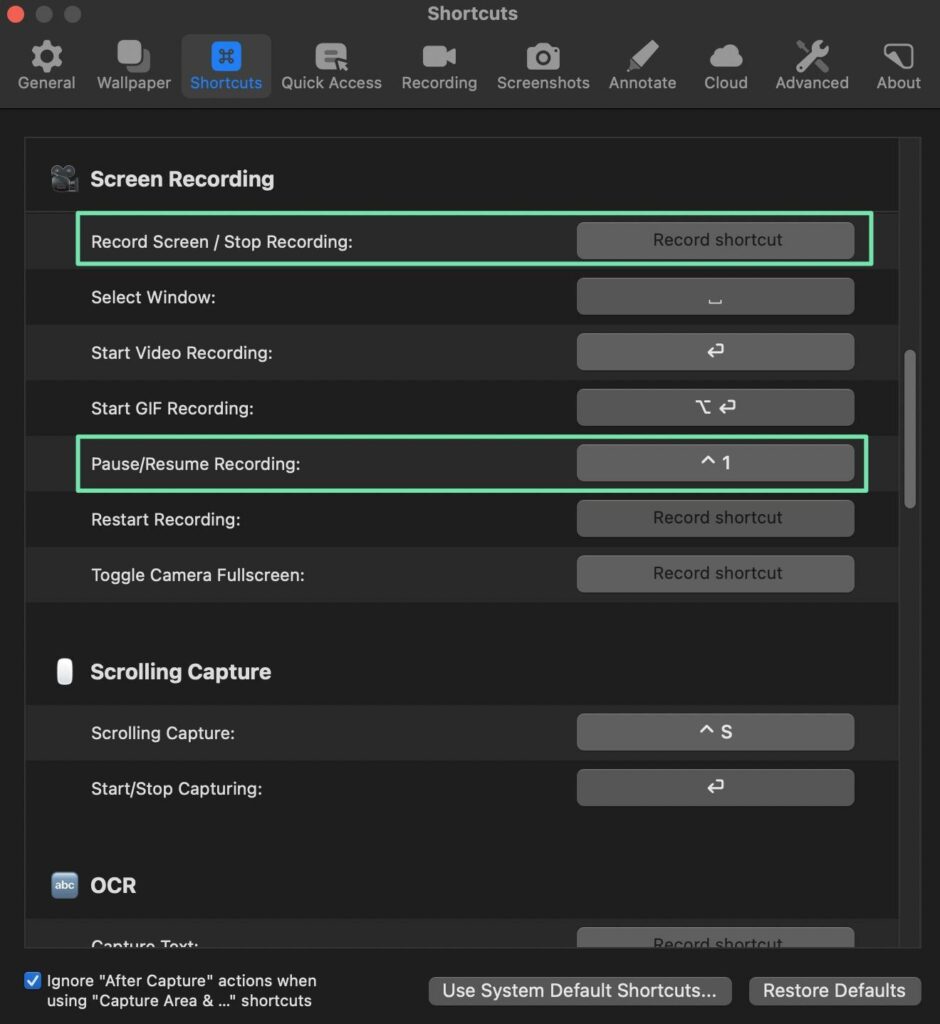
También puede optimizar su proceso de transmisión de pantalla con accesos directos para alternar pantallas, seleccionar ventanas o reiniciar una grabación.
Paso 2: prepara tu micrófono
El micrófono que use depende de dónde esté grabando y de la calidad que le gustaría lograr.
Suponemos que la mayoría de los screencasts ocurren en un entorno similar a una oficina.
Entonces, como regla general:
- Elige una direccional desktop micrófono: Esto mantiene el micrófono fuera de sus manos y apunta a su voz, eliminando gran parte del ruido de fondo.
- Si prefiere no apoyarse en un desktop micrófono, considere un micrófono de solapa: Es manos libres y, a menudo, es posible ocultarlo para una apariencia discreta. Sin embargo, los micrófonos lavalier tienden a traer más ruido exterior que un micrófono direccional.
Para obtener el micrófono más barato disponible, simplemente use el micrófono integrado en su computadora. Esto funciona mejor para screencasts personales. Si tiene la intención de vender el screencast, o usarlo con fines profesionales, compre un lavelier o direccional desktop micrófono No tienes que conseguir el más caro; verá una diferencia increíble incluso con los modelos de gama baja.
Con su micrófono listo, asegúrese de que esté conectado a su computadora.
Abra el software de grabación de pantalla para elegir el micrófono predeterminado y configurar sus ajustes.
Todo el software de grabación de pantalla se ve diferente. Usaremos CleanShotX; busque configuraciones similares si está usando otra cosa.
La primera orden del día es abrir la configuración general de audio. En CleanShotX, eso está bajo el Preferencias panel, yendo a Grabación > Vídeo.
Aquí, hay un Audio de la computadora opción donde puede hacer clic para Configurar. Asegúrese de configurar la fuente de audio independientemente de su software de grabación de pantalla.
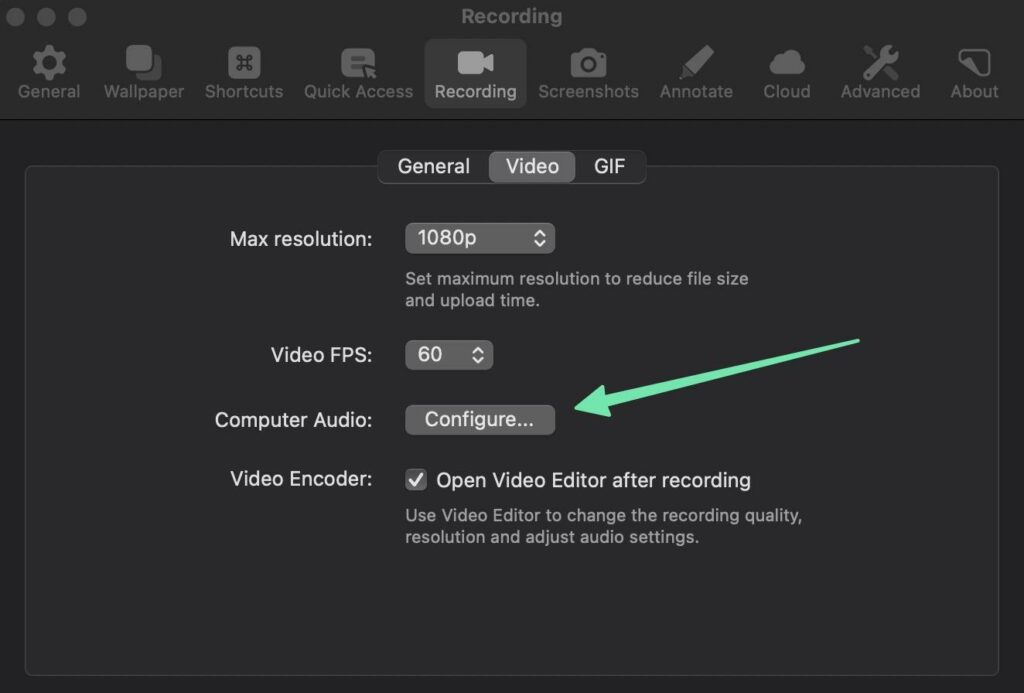
Algunos programas ofrecen configuración de audio automatizada. Es también wise para elegir si desea grabar el audio en pistas separadas o en una sola pista. La grabación de una sola pista es más fácil para el creador de contenido promedio, pero la grabación de pistas separadas le permite un mayor control, ya que puede editar audio y video por separado.
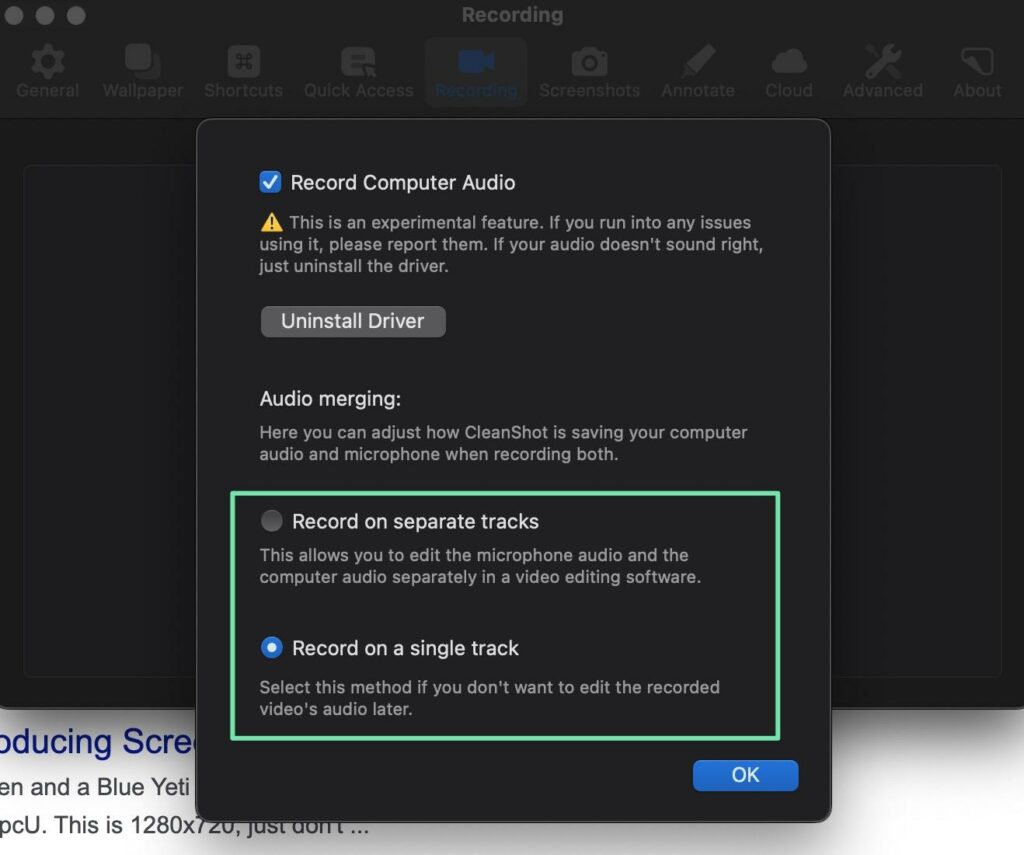
También querrá seleccionar la fuente de audio. Esto es particularmente importante si compra un micrófono más bonito; lo último que desea es que el software de grabación de pantalla use el micrófono predeterminado de la computadora sobre el micrófono bueno.
En CleanShotX (y una gran cantidad de software), debe iniciar una grabación de pantalla para seleccionar la fuente predeterminada. De vez en cuando, sin embargo, elige una fuente en la configuración.
Caminante a Pantalla de registro, podemos ver varias herramientas de configuración antes de ejecutar el screencast. Busque el icono o el menú del micrófono; eso le da un menú desplegable de todos los micrófonos conectados a su computadora. Seleccione el que tenga más sentido.
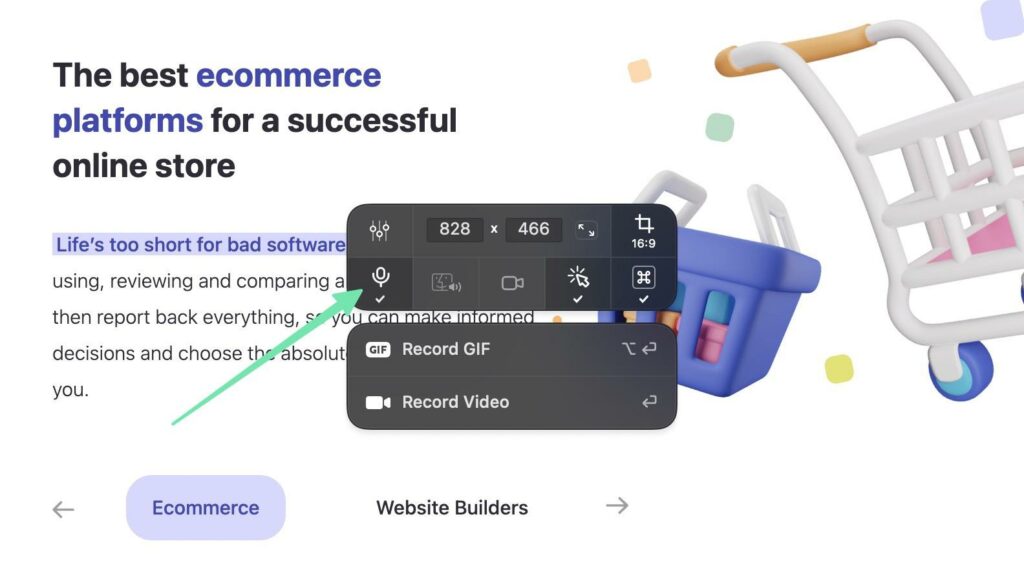
Paso 3: encuentre un software de edición que funcione bien para screencasts
Aprender a crear un screencast no se trata solo de grabar un video. A menos que su toma sea perfecta (lo cual es raro), terminará editando aire muerto, toses y errores, al mismo tiempo que inserta filtros y efectos.
Para editar un screencast, tiene dos opciones:
- Obtenga un software de grabación de pantalla con las herramientas de edición de video que necesita.
- Use un software de edición separado, luego importe el video completo a esa herramienta.
Nuestra recomendación es seguir grabando y editando en un solo software. El proceso de importación a menudo arruina la resolución, y es bueno grabar y editar en un solo lugar.
Aquí hay algunos programas de grabación de pantalla con herramientas de edición integradas:
- Camtasia: la captura de pantalla y el editor más poderosos del mercado, pero es costoso.
- CleanShotX: No es tan robusto como Camtasia cuando se trata de editar, pero debería funcionar para la mayoría de los usuarios. Solo para Mac.
- Movavi: Edición de video con efectos de arrastrar y soltar.
- RecordCast: tiene un portal de edición independiente que se ejecuta en el navegador.
- ScreenFlow: Quizás la opción de edición de video más poderosa para usuarios de Mac.
- Screencast-o-matic: edición de video decente con superposiciones, animaciones y pantalla verde.
Los editores externos, aquellos en los que tendría que importar el screencast desde su software de grabación, incluyen Adobe Premier Pro, Apple Final Cut Pro, Apple iMovie y Wondershare Filmora, todos los cuales brindan excelentes funciones para limpiar screencasts.
Paso 4: escriba un guión
Ciertamente es posible comenzar a hablar cuando se filma un screencast. Sin embargo, con algunas prácticas, muchas personas se dan cuenta de lo difícil que es. Te perderás detalles importantes, tartamudearás y pensarás demasiado (creando aire muerto).
Peor aún, los screencasts sin guión conducen a la divagación. Terminarás con un video más largo (lo que es un impedimento para que las personas realmente lo vean), y tu contenido se verá afectado. El objetivo es ceñirse a los puntos de conversación cruciales y eliminar todo el desorden.
Ahí es donde entra en juego un guión. No tiene que ser palabra por palabra. Un esquema funciona para algunos. A otras personas les gusta escribir un guión completo, pero se dan permiso para desviarse del plan original.
La idea es permanecer enfocado, pero no hacer que suene como un guión (o que parezca que estás leyendo un guión si usas una cámara web).
Estos son algunos consejos sobre cómo crear un guión de screencast:
- Comience con un esquema, luego amplíe con más detalles.
- Mantenga la voz correcta para su audiencia, ya sea divertida y extravagante o profesional y directa.
- Vaya directamente a presentar de qué se trata el screencast.
- Escribe de manera conversacional. Eventualmente leerá el guión, así que omita las palabras largas o la jerga comercial. Incluso agregar señales para risas, bromas o momentos de reflexión es más natural.
- Date suficiente tiempo para cambiar de ventana a ventana en tu computadora. Es común escribir un guión que avanza rápidamente, pero en algún momento tendrá que completar tareas en la pantalla. Marca pausas breves en tu guion para tener en cuenta las transiciones.
- Añade un principio, un medio y un final. No es como una historia regular, pero debe haber una introducción clara, el video instructivo real y una conclusión que resuma las cosas, agradezca a las personas por mirar y establezca los llamados a la acción necesarios.
- Le invitamos a escribir en acciones que no tiene la intención de hablar. Las instrucciones sobre lo que debe hacer a continuación en la pantalla son bastante útiles.
Después de eso, es hora de averiguar cómo planeas leer tu guión. Esto es complicado. ¡Es difícil hacer que tus ojos miren naturalmente a la cámara cuando tienes un guión para leer!
Nota: no tiene que preocuparse por sus ojos si no está aprendiendo a crear un screencast a través de una cámara web.
Aquí hay algunas maneras de asegurarse de que sus ojos se muevan naturalmente (no como si estuvieran hojeando un guión):
- Use una aplicación de teleprompter que se desplaza por el guión en su computadora. Muchos tienen funciones para ajustar la velocidad y permanecer translúcidos, por lo que el software de grabación de pantalla no los muestra. Las opciones son Teleprompter premium para Mac, Espejo de teleapuntador para Windows y Mac, o una de las muchas otras opciones que puedes encontrar buscando Windows o Mac app stores.
- Coloque el guión en su aplicación de notas (o una aplicación de teleprompter) en un teléfono o tableta. Aumente la eficacia de esta configuración colocando el dispositivo en un soporte de trípode, tal vez justo encima de la pantalla de su computadora.
- Imprima una copia impresa del guión. Colóquelo justo en su escritorio, péguelo con cinta adhesiva a la pared detrás de su pantalla o consiga algo como un atril para sostener el papel.
Tenga en cuenta: trabajar con un guión de papel físico tiene sus propios problemas, como tener que pasar las páginas (distraer) y causar un ruido de papel que su micrófono podría captar. Aunque probarlo es parte de aprender a crear un screencast.
Paso 5: Prepare su pantalla
No es hasta que aprende a crear un screencast que se da cuenta de lo desordenada que se ha vuelto la pantalla de su computadora.
La gente preferiría no ver que tienes 10 pestañas abiertas en tu navegador. Parece poco profesional. No solo eso, sino que querrá cerrar los elementos confidenciales u otras aplicaciones que hacen que su computadora se ralentice.
Realmente, lo único que debe tener abierto son las páginas que planea grabar y el software de grabación de pantalla. Y potencialmente una aplicación de teleprompter con su guión.
Revise la lista de verificación para eliminar/cerrar:
- Una pantalla de inicio llena de atajos.
- Pestañas del navegador irrelevantes.
- Aplicaciones y software que no pertenecen al screencast.
- Programas en segundo plano que pueden ralentizar su computadora y causar problemas con la grabación.
- Sensible enformation; cualquier cosa, desde sus fotos personales hasta archivos con documentación financiera.
- Fondos de pantalla no profesionales; realmente cualquier tipo de navegador o fondo de pantalla de computadora que no sea una imagen neutral. No hay nada malo con tu equipo deportivo, pero no es una buena apariencia para un screencast.
- Materiales que distraen o desorden adicional, como las pestañas en su panel de control o notificaciones inesperadas.
Finalmente, repase el screencast unas cuantas veces (practique) usando su recién limpiado desktop interfaz. Trabaje con accesos directos para agilizar los movimientos y tenga una estructura para que sepa exactamente dónde hacer clic cuando llegue el siguiente punto del guión.
Paso 6: prepárese (si está grabando su voz o rostro)
Tu voz es el principal talento que se muestra durante un screencast. Si usa una cámara web, también querrá estar presentable.
Estos son algunos consejos para asegurarse de que su voz, rostro y entorno estén listos para la filmación:
- Beba un poco de agua y tenga un vaso cerca durante la grabación. Siempre puedes pausar la grabación para tomar un sorbo.
- Tose cualquier aspereza en la garganta y realiza calentamientos vocales como leer trabalenguas o poemas.
- Deshazte de cualquier chicle o comida que pueda causar chasquido de labios durante el video.
- ¡Asegúrate de estar fresco! Dúchate, córtate el pelo, cepíllate los dientes. Esto lo ayuda a sentirse más seguro y verse más limpio para la cámara (si usa una cámara web).
- Para screencasts de cámara web, prepare el entorno con la iluminación adecuada, un fondo despejado y quizás un fondo con un color uniforme.
Tampoco es una mala idea caminar para practicar tu guión. Aumenta tu nivel de energía para que los espectadores te sigan con esa energía y se entusiasmen con lo que estás diciendo.
Paso 7: grabe el Screencast (su pantalla, voz y potencialmente su cara)
¡Es la hora del espectáculo! Después de toda esa preparación, es estresante hacer clic en "Grabar".
Solo sepa que todo lo que ha puesto antes de esto lo ha entrenado para realizar el mejor screencast posible. Y, por suerte para ti, cualquier error se puede editar en la posproducción.
Las pautas para la grabación son simples:
- Establezca las dimensiones de su software de grabación de pantalla para mostrar solo lo que desea que vea el espectador.
- Elija una salida de alta resolución universalmente aceptada format y dimensiones.
- Importante: asegúrese de que realmente haya presionado el botón "Registro" botón. No hay nada peor que leer la mitad de su guión y descubrir que no estaba grabando.
- Deje unos segundos de aire muerto al comienzo de la grabación para que la entrada sea menos abrupta. Puede recortar esto en la edición y, potencialmente, agregar un efecto de transición que lo elimine por usted.
- Utilice atajos de teclado para acelerar los movimientos en la pantalla.
- Siempre tenga su dedo en el "Pausa" atajo en caso de que necesite tomar un sorbo de agua o toser.
- Mantenga su boca cerca del micrófono, para mantener un nivel de audio constante durante toda la grabación.
- Que se diviertan con ella!
Paso 8: Guarde el Screencast original (en bruto)
Cuando todo esté dicho y hecho, asegúrese de hacer clic en el Detener grabación botón. Luego, guarde la grabación en un lugar de su computadora que recordará.
Nunca elimine ni reemplace la grabación original. Guárdalo en un lugar seguro, en caso de que accidentalmente vayas demasiado lejos con la edición y necesites recuperar algo de antes.
El archivo de screencast guardado no está diseñado para compartir. Por lo tanto, debe guardarlo en la mejor resolución posible (simplemente manténgase en la resolución original).
Recomendamos usar un disco duro externo de alto almacenamiento, ya que estos archivos originales terminan siendo bastante grandes.
Paso 9: Edite el Screencast
La edición de un screencast se lleva a cabo en varias etapas.
De hecho, puede reducir gran parte de su tiempo de postproducción utilizando atajos de teclado durante la grabación. Golpear el pausa botón cuando necesite tomar un sorbo de agua (luego reanudar la grabación cuando haya terminado) es mucho más simple que tener que buscar esas tomas descartadas en la grabación final. En cierto sentido, está editando mientras graba con el Pausa / Reanudar botones.
Muchos programas de grabación de pantalla brindan herramientas de edición rápida justo antes de enviar el video al editor real.
Por otro lado, puede utilizar una herramienta de edición separada del software de grabación de pantalla, como:
- Apple iMovie
- Adobe Premier Pro
- AppleFinal Cut ProApple iMovie
- Wondershare Filmora
- El editor de video de Windows incorporado (Clipchamp o la versión Legacy)
Independientemente de su configuración, asegúrese de seguir todos los pasos de edición esenciales para obtener el mejor resultado cuando aprenda a crear un screencast.
Hay otras a considerar, pero estas son las principales tareas de edición que se deben completar:
Calidad de vídeo
La calidad del video le pregunta si desea comprimir el video o no. Para un screencast, desea un video de alta calidad que aún esté optimizado; otrowise corre el riesgo de sobrecargar su sitio web u obligar a los usuarios a esperar mucho tiempo para que se cargue su video. Sin mencionar que el archivo ocupa demasiado espacio en su disco duro.
Considere hacer que la calidad del video Alta or Muy Alta, luego verifique si el tamaño de archivo estimado es apropiado.
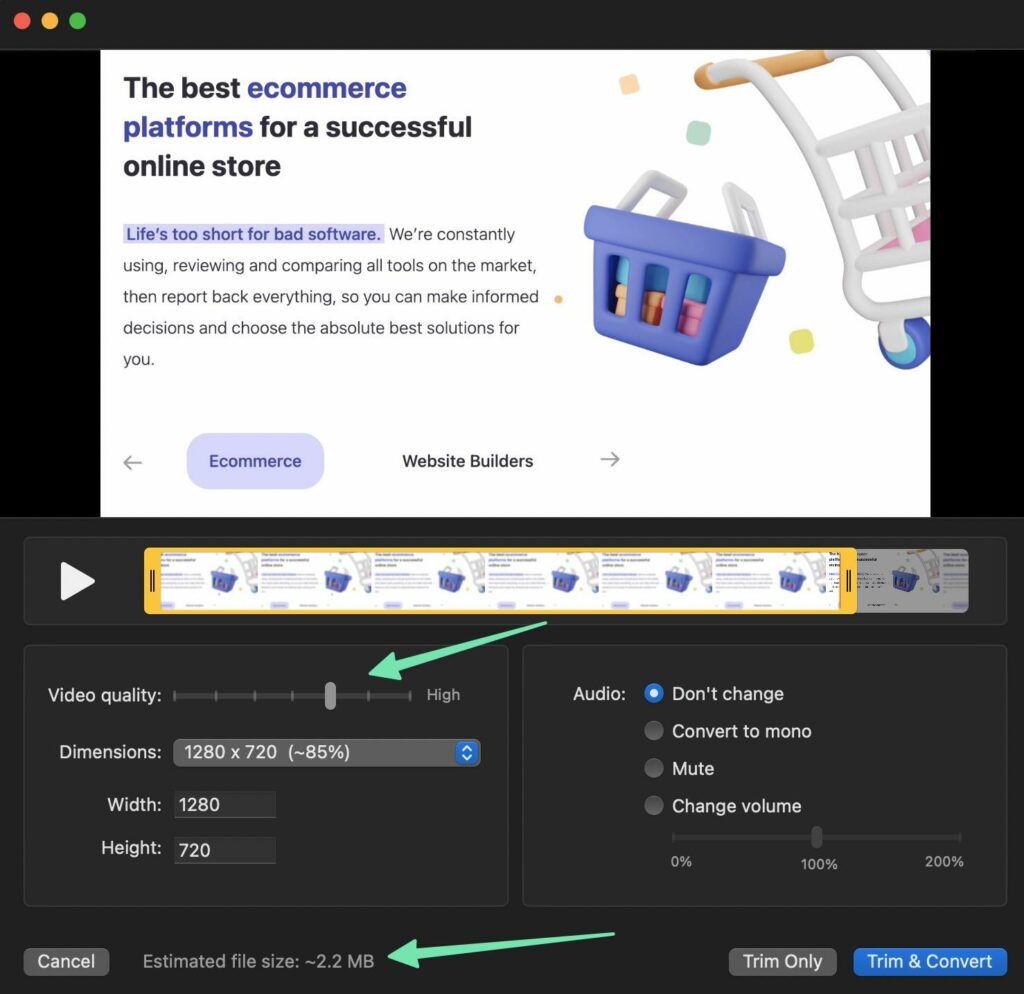
Dimensiones
Busque dimensiones de video estandarizadas para compatibilidad con todos los creadores de sitios web (como Wix y por Shopify), sitios para compartir videos (como YouTube) y sitios sociales (como Facebook).
Las dimensiones óptimas son:
- 1280 × 720 (720p)
- 1920 × 1080 (1080p)
Cualquier valor superior a esto se vuelve autoritario para muchos sitios web, y no verá la calidad deseada cuando se sirva en línea. Este es uno de los mejores consejos para aprender a crear un screencast.
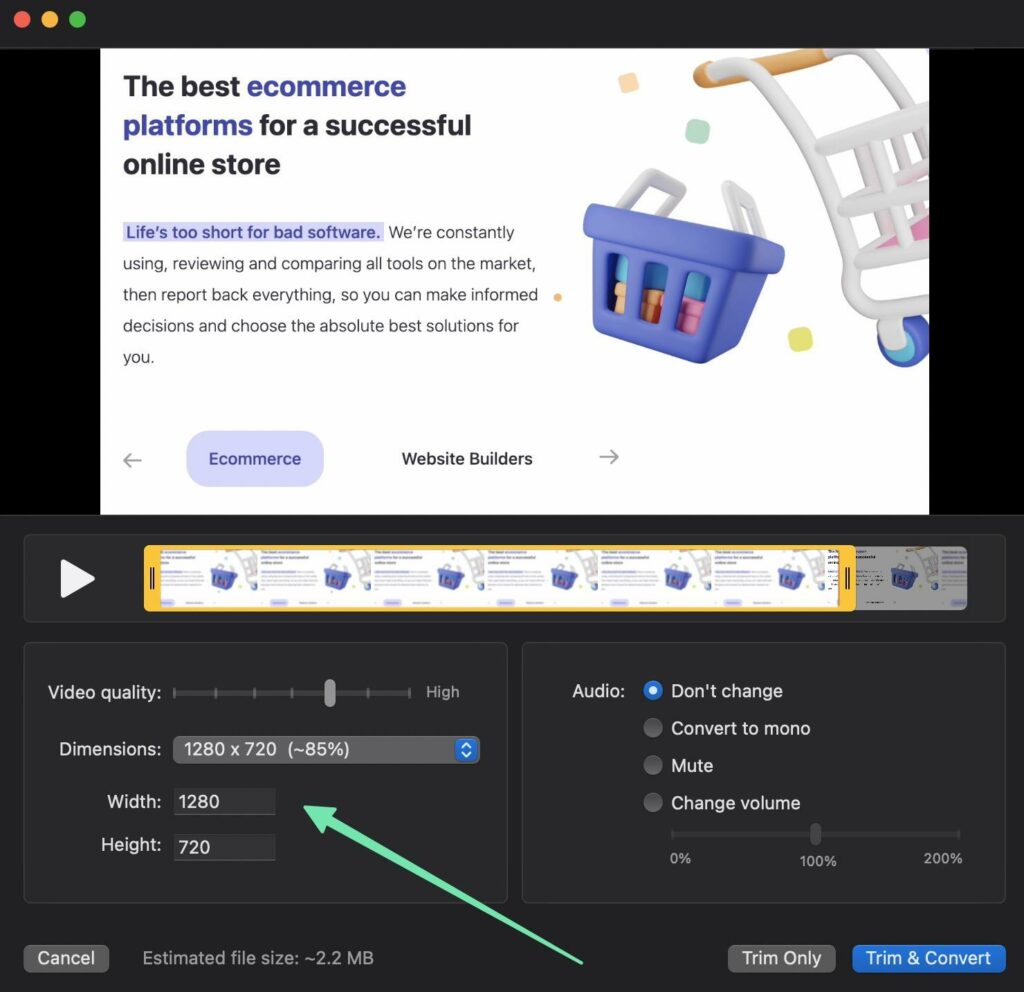
En general, eso significa evitar las dimensiones del archivo original. Probablemente no encajen bien en sitios como YouTube, y está guardando un archivo innecesariamente grande.
Guarnición
Recortar es la edición más fácil que puede hacer y le resultará muy útil cuando sea necesario para deshacerse del principio o el final de un screencast.
Para hacerlo, arrastre las herramientas de recorte en su software de edición para eliminar partes del principio o el final.
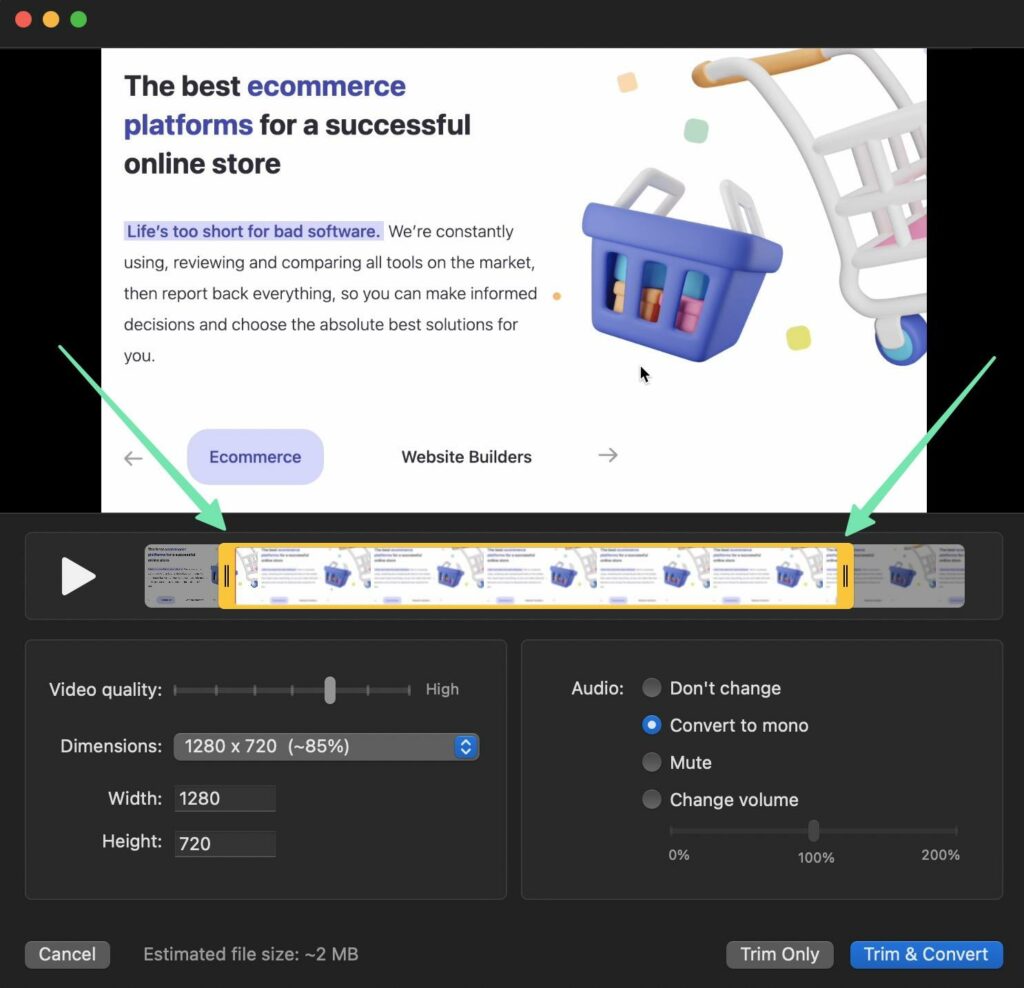
Conversión Audio
Las conversiones de audio facilitan la gestión de la edición posterior.
Usted tiene dos opciones:
- Convertir a mono
- No cambie (mantenga varias pistas)
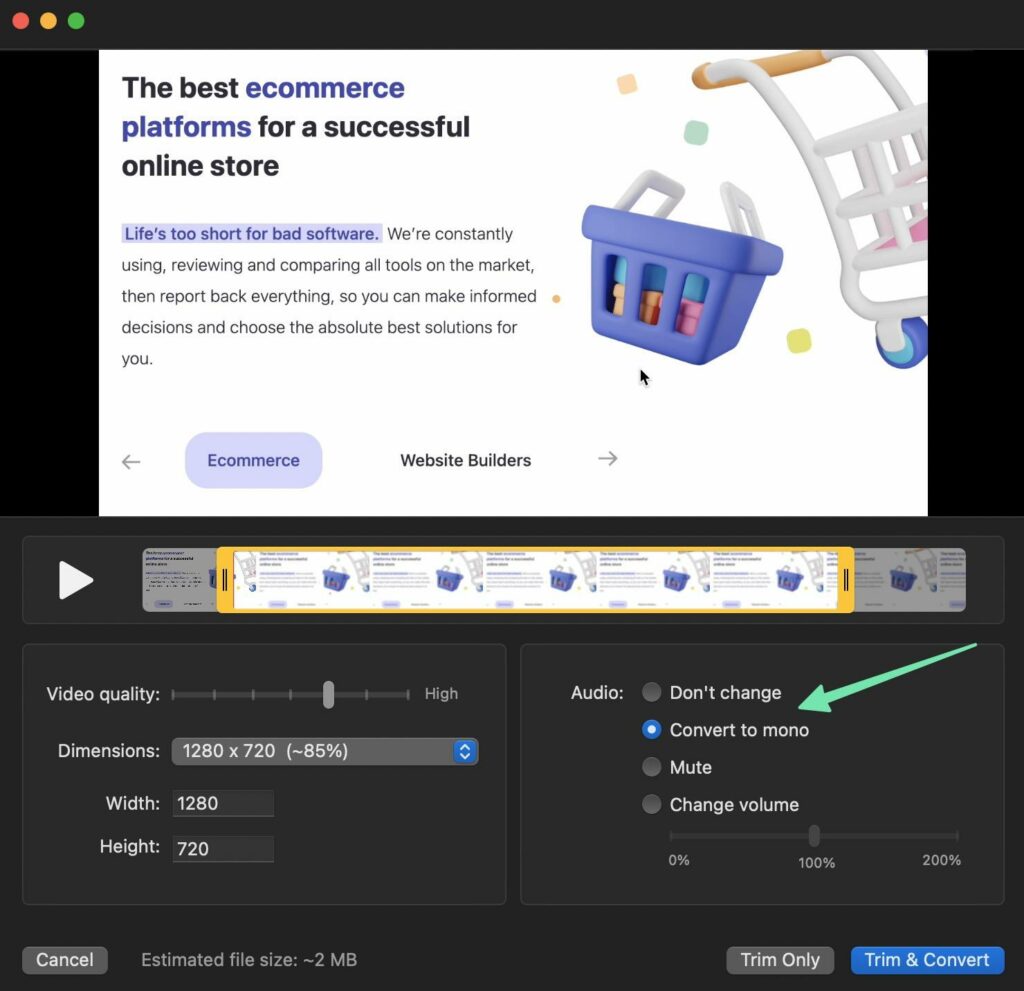
Convertir audio a mono significa que está poniendo audio en la misma pista que el video. A muchas personas les gusta esto por la simplicidad de editar una sola pista.
Mantener varias pistas (una para audio y otra para video) le brinda más control sobre las herramientas de audio y visuales por separado, sin afectar a las demás.
Dividir, mover y eliminar clips
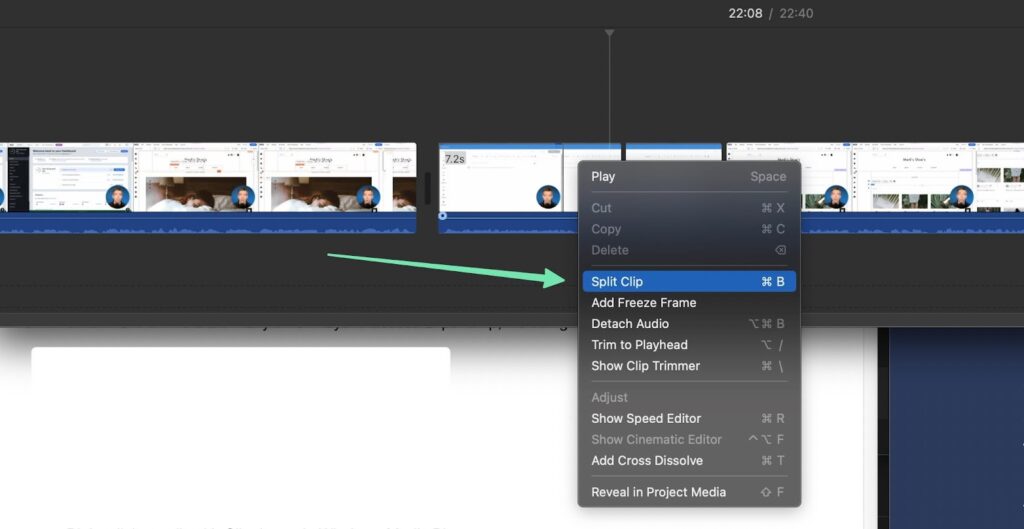
La funcionalidad de recorte solo le permite limpiar las partes inicial y final de su screencast, mientras que Dividida Las características ofrecen un mayor control de los clips en el medio de su video.
Al usar una función Dividir, puede cortar fragmentos de su video, dejando espacio para insertar transiciones y efectos. Además, la división le permite mover ese nuevo clip a otro lugar o eliminarlo por completo.

Agregue efectos, títulos, fondos, transiciones, anotaciones y más
Cada herramienta de edición tiene su propio conjunto de características de diseño, por lo que es imposible decir qué puedes hacer con tu video. Sin embargo, debería poder encontrar características para:
- Efectos
- títulos
- Antecedentes
- Transiciones
- Anotaciones
- Elementos de los medios
Estas son las partes del video que ayudan a que su screencast se destaque. Son las transiciones suaves de un clip a otro, la introducción con el logotipo y los títulos de las secciones que aparecen, de forma similar a un programa de noticias.
Explore y pruebe estas opciones hasta que descubra las que funcionan mejor cuando aprende a crear un screencast.
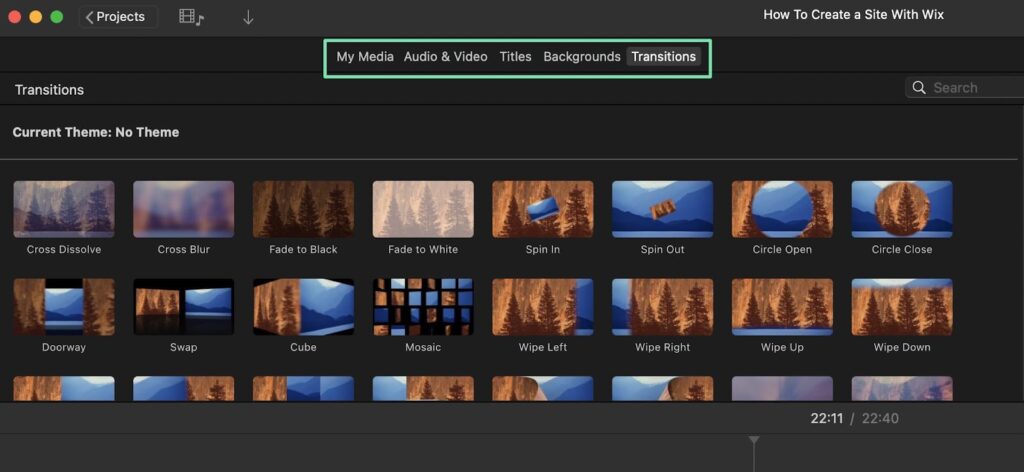
Paso 10: Comparta el Screencast en línea
Aprender a crear un screencast realmente solo tiene sentido si tiene la intención de compartirlo con otros.
Puedes publicar un screencast en:
- A curso o sitio web de comercio electrónico de formación
- Sitios de alojamiento de videos como YouTube o Vimeo
- El sitio web backend de su empresa
- Paginas de redes sociales
Compartir en las redes sociales es bastante simple. Vaya a Facebook, Instagram o cualquier sitio que desee y cargue el video en una nueva publicación.
Antes de hacer nada, asegúrese de descargar o exportar el screencast editado como un archivo MP4. Nuevamente, apéguese a una calidad de video más alta y dimensiones estandarizadas, como 1080p o 720p.
Para agregar el video a su sitio web (backend o frontend), lo cargará a través de la biblioteca de medios de la plataforma.
Estas son las pautas para cargar videos según su plataforma:
- Shopify: Vaya a Configuración > Archivos > Cargar archivos. También es posible agregar videos desde una página de producto.
- WordPress: vaya a Medios > Agregar nuevo. Haga clic en Seleccionar archivos. También puede agregar videos como bloques en publicaciones y páginas.
- Wix: Vaya a la Biblioteca de videos en el Wix panel. Haz clic en Cargar videos o Agregar videos. También hay un bloque para agregar videos a las páginas.
- Squarespace: incruste videos con un bloque o cargue videos en la sección de medios.
- Teachable: En Plan de estudios > Editar lección, haga clic en la opción Agregar video.
- Thinkific: Vaya a Administrar productos de aprendizaje > Biblioteca de videos. Haga clic en el botón Cargar para seleccionar un archivo de video.
Como otra opción, puede cargar capturas de pantalla en sitios web/mercados de alojamiento de videos. Algunos de estos sitios son como redes sociales pero para videos, donde subes el video a un canal y cualquiera puede venir a verlo. Otros son mercados para vender videos de cursos y tutoriales.
Ejemplos:
- YouTube
- Vimeo
- Udemy
- Skillshare
Cada mercado y sitio para compartir videos tiene su propio proceso, pero generalmente puede buscar un Subir or Añadir vídeo del botón.
YouTube, por ejemplo, tiene un Crear botón que te lleva a YouTube Studio. Cuando haces clic en el Crear botón, verá un menú desplegable, donde elegiría Subir videos.
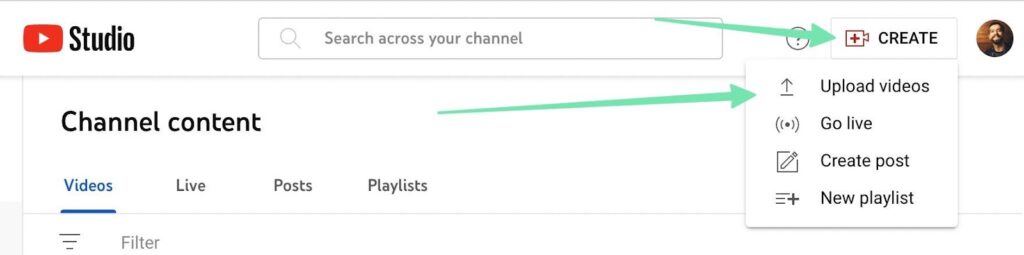
Una vez publicado en un mercado de videos o en un sitio de alojamiento, los usuarios de esos sitios web pueden buscar palabras clave relacionadas con su video. Puede optimizar sus videos con palabras clave relevantes en el título, la descripción y las etiquetas, al mismo tiempo que administra cosas como comentarios/estudiantes.
La gran parte de sitios como YouTube y Udemy es que recibe potentes funciones para todo, desde editar videos hasta comercializar el contenido. Además, los motores de búsqueda indexan principalmente el contenido de su screencast para que incluso más personas encuentren sus videos.
Además, YouTube, Udemy y otros sitios similares brindan "canales" y páginas de destino para que usted los incluya.formatión sobre el creador (usted o su marca) y organice una colección de videos para que los usuarios elijan.
Mejores prácticas sobre cómo crear un screencast
Para despedirlo con confianza, compartiremos nuestras mejores prácticas favoritas para hacer screencasts. De esta manera, no tropiezas con los obstáculos que todos los demás tienen.
- Haz que los movimientos sean lo más suaves posible: Esto significa limitar cuánto mueve el mouse, garantizar que todo el desplazamiento sea fluido, no hacer demasiado clic y utilizar atajos de teclado.
- Considere hacer zoom y resaltar: Especialmente para áreas importantes o puntos de énfasis durante su screencast.
- Hable despacio y sea breve: Es difícil seguir el ritmo de alguien que habla demasiado rápido. Y es fácil aburrirse con un video si es demasiado largo.
- Piensa en usar un teleprompter: De esta manera, evitará salirse del tema, reducirá el tiempo de edición y minimizará los problemas de omisión de puntos esenciales.
- Enfoca tus ojos en la cámara: Es natural mover un poco los ojos, pero lo ideal es que los mantengas enfocados en la cámara tanto como sea posible (si usas la cámara web).
- Deshazte de todo el desorden en tu pantalla: Archivos, fondos de pantalla personales, pestañas de navegador innecesarias y otro software; cerrarlo todo.
- Practique varias veces antes de empezar a grabar: Esta es otra forma de reducir el tiempo de edición, al mismo tiempo que te hace sentir más seguro.
- Cíñete a las dimensiones de video screencast estandarizadas y formats: No puede equivocarse con 720p o 1080p al publicar en línea. Lo mismo ocurre con los archivos MP4.
- Si incrusta su cámara web, elija un lugar discreto: Guárdelo en una de las esquinas, lejos del contenido que la gente necesita ver. Y haz que el video incrustado sea pequeño.
- Utilice elementos de anotación: Las flechas, los resaltes, los títulos y otros elementos de anotación ayudan a aclarar su mensaje cuando aprende a crear un screencast.
- Haz tu mejor esfuerzo para completar un screencast limpio en una sola toma: Regresar y editar cientos de "ums" y pausas lleva mucho tiempo. Ahorre tiempo ensayando y acercándose a la perfección en una sola toma.
- Recorte el principio y el final si es necesario: Esto deja espacio para una buena introducción/conclusión.
- Corte la mayor cantidad de aire muerto posible: Pero evita hacer tus cortes demasiado bruscos. Quieres que suene y luzca natural. La generación de YouTube se ha obsesionado demasiado con los cortes de salto rígidos, y no se ve bien.
- Hacia el final, comparta un resumen de todo lo que cubrió: Esto sirve como un repaso agradable para todos los que acaban de ver su video.
- Termina el screencast con una llamada a la acción y más recursos: Pida a las personas que visiten su sitio web, vean el siguiente video, sigan su canal de YouTube o compren un producto. Esa es la única forma en que actuarán. Y diseñe cualquier recurso útil que complemente el screencast.
¡Aprender a crear un Screencast es tan simple como eso!
¡Y ahí lo tienes! Ahora conoce bien cómo crear un screencast, ya sea para capacitación interna de empleados, cursos de venta o tutoriales de filmación para su marca de comercio electrónico.
Háganos saber en los comentarios si tiene alguna pregunta sobre cómo crear un screencast. ¿Cuáles son tus herramientas favoritas para construir un elenco de pantalla completo?




Comentarios Comentarios 0