Una ventaja significativa de Shopify sobre la competencia es su biblioteca de temas hermosos, modernos y responsivos.
Puedes elegir entre cientos de temas, con diseños hechos para industrias como la moda, los artículos deportivos, la aventura al aire libre, los blogs, la electrónica y más.
Pero muchos usuarios se encuentran con la pregunta de cómo cambiar los temas en Shopify.
Después de todo, las nuevas instalaciones de Shopify ya vienen con un tema por defecto, por lo que tendrás que cambiarlo si no funciona para tu marca.
También hay muchos comerciantes que deciden que es hora de un cambio y necesitan cambiar a un tema completamente diferente al que han tenido durante años.
En este artículo:
- Explicar si es posible actualizar o degradar los temas en Shopify (como pasar de un tema de pago a uno gratuito)
- Hablar de las desventajas que hay que tener en cuenta al cambiar de tema en Shopify, sobre todo lo que puedes perder algunos contenidos que solo estaban disponibles para el tema anterior
- Te enseñamos cómo hacer una copia de seguridad de todo el contenido esencial del sitio. antes de cambiar el tema de Shopify
- Te guiará a través de tres métodos principales para cambiar el tema en Shopify:
- Subir un archivo de tema o conectarse a Github
- Previsualizar y comprar un tema premium
- Buscar e instalar un tema gratuito
¡Sigue leyendo para aprender todo sobre cómo cambiar de tema en Shopify!
¿Se pueden actualizar y degradar los temas en Shopify?
Sí, no importa qué tema tengas instalado actualmente en Shopify. Puedes cambiarlo por uno nuevo; no importa si estas pagando por un tema de Shopify y quieres un nuevo tema que esté en la Biblioteca Gratuita.
Todos los downgrades hijo aceptables, y puedes conseguirlo para ti tienda de Shopify usando los métodos que se indican a continuación.
Lo mismo ocurre cuando cambias de un tema gratuito a uno de pago para tu tienda en línea; simplemente eliges una nueva plantilla de la biblioteca de temas premium de Shopify y la cambia por tu tema actual.
El proceso completo no implica realmente hacer nada a su tema actual. En lugar de eso, vas a la administración de Shopify y activa un nuevo tema.
El nuevo tema reemplaza al anterior y toma su lugar dentro del personalizador de Shopify.
¿Todo el contenido se mantiene igual al cambiar de tema en Shopify?
Una gran preocupación para los usuarios de Shopify es el trabajo que implica restaurar su contenido original después de cambiar a un nuevo tema de Shopify.
Después de personalizar la configuración y subir los medios, tiene sentido tener esa preocupación, ya que tomaría un tiempo bastante largo para completar los mismos procesos de nuevo.
Desafortunadamente, no hay maneras fáciles de copiar completamente todos los aspectos de diseño de su tema anterior.
Sin embargo, todos los ajustes, productos, pedidos y cargas de contenido permanecen en el backend de tu tienda de comercio electronico.
Depende del tema, pero hemos comprobado que los elementos fácilmente transferibles, como los menús de navegación, los productos y las entradas del blog, siguen siendo los mismos después de cambiar de tema, incluso en el frontend.
Otros elementos, como los banners del frontend, las galerías de productos y los listados de productos relacionados, pueden tener un aspecto completamente diferente o ser eliminados tras la instalación de un nuevo tema. Dicho esto, todo ese contenido sigue guardado en el backend.
Por ejemplo, todos los elementos multimedia se guardan en la carpeta de contenido; Es posible que tengas que volver a agregar algunos banners y elementos multimedia a la página de inicio, pero eso sólo lleva unos minutos.
Podemos decir lo mismo de las galerías de productos.
Tus productos y colecciones no cambian al cambiar de tema, pero es posible que tengas que volver a agregarlos a una galería de productos del frontend y formatoídos para que se vean bien.
En resumen, todos los siguientes elementos se guardan para su uso en un nuevo tema (es posible que sólo tenga que reinsertarlos en el nuevo tema):
- contenido del producto
- Páginas
- Elementos del menú
- Medios de comunicacion
- Enlaces
- Entradas de Blog
- Aplicaciones de Shopify
- Clientes
- Peticiones
- inventario
El tema principal que se pierde tiene que ver con el formato, ya que, por definición, un tema es en realidad un diseño completamente nuevo, con formatos que varían respecto al tema anterior.
Esto también significa que algunas personalizaciones CSS y HTML anteriores pueden desaparecer para dejar paso a lo que hay en el código del nuevo tema.
Cómo cambiar temas en Shopify
Cambiar un tema en Shopify sólo lleva unos pocos pasos, pero depende del tipo de tema que quieras añadir. Por ejemplo, puede tener un archivo de tema de un proveedor externo, o tal vez preferir instalar un tema gratuito de Shopify.
Por otro lado, muchos comerciantes optan por comprar un tema premium de Shopify, que tiene un proceso de instalación similar al de los temas gratuitos, pero tiene que pasar por una biblioteca diferente y comprar la plantilla.
Use los siguientes pasos para aprender a cambiar los temas en Shopify utilizando múltiples métodos.
También hablamos de hacer una copia de seguridad de tu contenido para asegurarte de que se guarde para el siguiente diseño.
Antes de hacer nada: haga una copia de seguridad del contenido de su sitio
Si ya ha construido un sitio web usando el editor de temas de Shopify, sabes lo angustioso que es cambiar de tema.
Ha situado el checkout, ha añadido banners a la página de inicio, ha incorporado fuentes/tipografía especiales, ha diseñado páginas de producto y ha trabajado en la optimización.
Tu página web tiene un aspecto estupendo y no quieres perder nada. Pero es hora de cambiar el tema anterior.
Por eso es importante hacer una copia de seguridad del contenido de tu sitio antes de cambiar de tema en Shopify.

Shopify ya guarda la mayor parte de su contenido durante un cambio de tema, pero es una pieza de software, por lo que siempre existe la posibilidad de perder algo en la transferencia.
Se recomienda guardar copias de seguridad de:
- Productos
- Clientes
- Peticiones
- Archivos temáticos
Por suerte, muchas de las principales páginas del backend de Shopify ya tienen botones de exportación.
Verás la opción de Exportar siempre que tengas al menos un artículo guardado dentro de esa sección: como tener un producto en tu lista de inventario.
Por lo tanto, vaya a las áreas de backend de su sitio. de Shopify que son mas importantes. Busca los botones de exportacion en cada una de ellas.
Comience con la página de Productos. Haga clic en el botón Exportar para descargar un archivo CSV con todos los detalles de los productos.
Si es necesario, puedes volver a tu sitio web y cargar el archivo CSV para restaurar tu lista de productos original.

Haga lo mismo con los clientes. Navegue hasta la sección de Clientes y haga clic en el botón Exportar.

También es prudente descargar todos los archivos del tema existente. De esta manera, conserva una copia de los archivos de diseño que tenías antes de hacer el cambio a un nuevo tema.
También puedes volver a editar el código o transferirlo al nuevo.
Por lo tanto, vaya a Canales de Venta > Tienda Online > Temas es Shopify. En la página de Temas, busque la sección de Tema Actual, luego abra el menú desplegable de Acciones.
Elige Descargar archivo de tema para guardar toda la colección de archivos del sitio del tema en tu computadora.

Con esos archivos guardados, ahora tienes la posibilidad de restaurarlos en tu sitio web de comercio electrónico en cualquier momento.
Si encuentras que un producto no se ve bien después de cambiar de tema, simplemente carga la lista de productos previamente guardada de nuevo en tu tienda en línea.
Método 1: Sube un archivo Zip o conectate desde GitHub
Algunos comerciantes deciden comprar temas de terceros de desarrolladores premium, muchos de los cuales tienen archivos Zip descargables para que los subas a Shopify.
También puedes descubrir un tema gratuito o premium en GitHub, que es esencialmente un repositorio de archivos del sitio que puedes conectar a Shopify.
Independientemente de la forma en que obtengas tus archivos de temas, Shopify Tiene un método para subir los temas con unos pocos clics.
Para empezar, ve a tu panel de control de Shopify. En Canales de Venta, haz clic en Tienda En línea > Temas.

Verás el tema actual que está instalado en Shopify en la parte superior. Desplázate hasta la parte inferior de la página para localizar la sección Biblioteca de temas.

Haz clic en el botón desplegable Añadir tema para que aparezcan dos opciones:
- cargar archivo zip
- Conectar desde GitHub

Elija Cargar Archivo Zip si tiene el archivo del tema guardado en su máquina.
A continuación, verás una ventana emergente en la que puedes hacer clic en el enlace Añadir archivo para encontrar el archivo en tu ordenador.
Selecciona el botón Cargar archivo para completar el proceso y agregar el nuevo tema a tu panel de control. Asegúrese de activar el archivo como su tema principal.
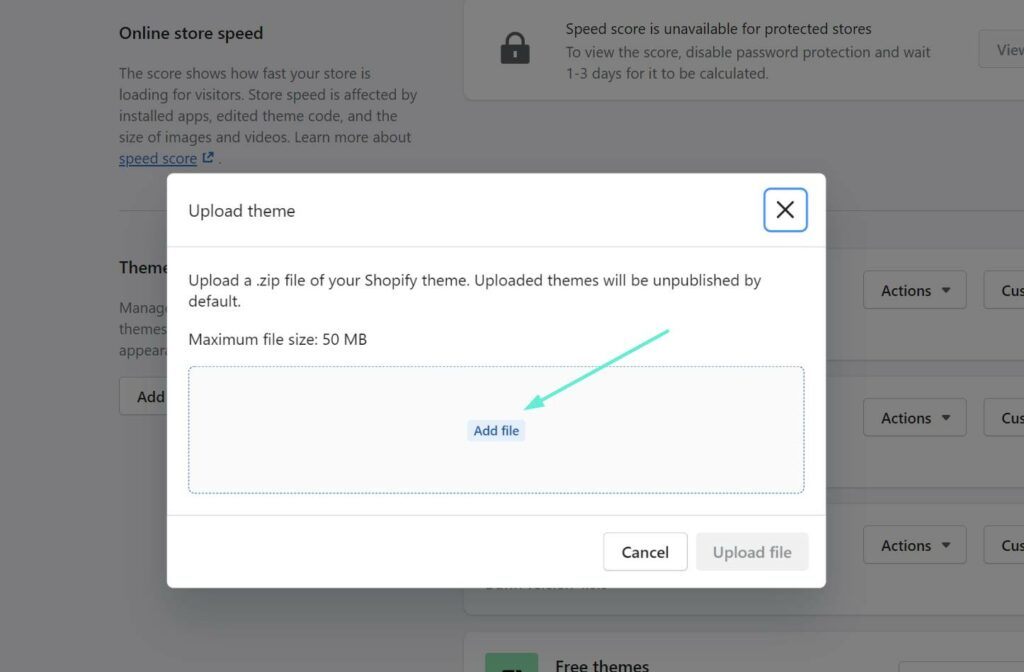
Si el archivo del tema está en GitHub, seleccione Conectar desde GitHub.
Verás una ventana deslizante con un botón para iniciar sesión en GitHub.
Al hacer clic en ese botón, volverás a navegar a la página de inicio de sesión de GitHub, que te permitirá seleccionar el archivo y transferirlo a Shopify directamente desde GitHub.
De nuevo, asegúrese de activar el archivo como su tema principal en Shopify.

Método 2: Comprar un tema premium a través de Shopify
Shopify vende cientos de temas premium a través de su tienda de temas de Shopify, y oscilan entre 100 y 300 dólares.
Estos temas son generalmente considerados más modernos, poderosos y con más características que las opciones que encuentras en la biblioteca de temas gratuitos.
Si estás considerando comprar un tema premium de Shopify, es posible probar el tema como una prueba Gratis sin borrar ningún estilo de tu tema actual.
Después, puedes instalar el tema premium para reemplazar lo que ya estaba activo.
Para cambiar los temas de Shopify usando una nueva plantilla premium, ve a Canales de Venta > Tienda En línea > Temas.
Desplázate hasta el área de la Biblioteca de Temas y busca la sección. Tienda de Temas de Shopify. Haga clic en el botón para visitar la tienda de temas.

Esto te envía una nueva página web. Es la tienda de temas de Shopify, llena de cientos de temas y variantes para esos temas.
Puedes buscar en base a la colección, la industria, el estilo y más.
Cuando llegue a un tema que le guste, haga clic en la miniatura del tema para ver su contenido.

Siempre que estés conectado a tu cuenta de Shopify, puedes hacer clic en el botón Probar Tema.

Esto le da un período de prueba para probar la mayoría de los aspectos del tema. No reemplace el tema actual, por lo que no se cambia nada en su sitio web.
Sin embargo, hay que tener en cuenta que cualquier modificación que haga en el tema de prueba Tampoco se guardará.
Por lo tanto, sólo debe utilizarlo como una forma de probar la funcionalidad del tema; no diseñe completamente su sitio web dentro de la prueba.
Dentro del personalizador de temas, hay dos botones en la parte inferior: Comprar Tema y Personalizar Tema. Utiliza el botón Personalizar Tema para hacer cualquier cambio que harías en un tema normal (pero recuerda que estas alteraciones no se guardan en tu sitio web).
Utilice el botón Comprar Tema cuando esté listo para pagar por la plantilla y cambiar la antigua.

Ingrese el número de su tarjeta de crédito y presione el botón de aprobación para procesar el pago.

Asegúrese de activar la nueva compra como su tema principal. Después de eso, todas las personalizaciones se guardan en su sitio web.
Como se mencionó anteriormente, puede encontrar que gran parte del contenido de su página de inicio se borra.
Esto no se debe a que hayas perdido el contenido (sigue guardado en el backend), sino que estás utilizando un tema completamente nuevo con archivos CSS y HTML diferentes.
El formatoy el estilo son únicos, por lo que tendrás que volver a insertar la mayoría de los elementos. Sin embargo, muchos temas hacen todo lo posible para transferir el contenido.
Como en el caso de esto prueba, la Colección Destacada sigue siendo la misma.

Método 3: Cambiar el tema actual con un tema gratuito de Shopify
La última forma de cambiar tu tema de Shopify es seleccionar uno de los pocos temas gratuitos de Shopify.
Esta colección de temas se ha reducido a lo largo de los años, pero Shopify todavía ofrece unos cinco o seis temas actualizados de forma constante para las tiendas más pequeñas y para aquellos que están probando las características de Shopify.
No son los temas más robustos, pero se puede absolutamente manejar una pequeña tienda en línea con ellos.
Para cambiar su tema actual por uno gratuito, vaya a Canales de Venta > Tienda En línea > Temas. En la biblioteca de temas, localice el área de temas gratuitos. Haga clic en Explorar temas gratis.

La biblioteca de temas gratuitos te mantiene en el panel de control de Shopify, así que selecciona de la colección de temas con un solo clic.
Echa un vistazo a los temas proporcionados y luego haz clic en uno para abrir sus detalles.

Examine las características del posible tema y haga clic en el botón Añadir a la biblioteca de temas cuando esté listo.

Notará que agregará un tema a la Biblioteca de Temas no lo hace realmente activo para su sitio web. El tema anterior sigue ahí.
La biblioteca de temas contiene todos los temas no publicados.

Vaya al nuevo tema dentro de la Biblioteca de Temas y haga clic en Acciones.
En el menú desplegable, seleccione Publicar.

Hay una página más de confirmación que te pregunta si realmente quieres publicar el tema y reemplazar lo que ya está instalado.
Pulse Publicar para confirmar.

Ahora debería ver el tema deseado en la sección Tema actual. Haga clic en el botón Personalizar para empezar a editar los ajustes y agregar contenido.

Todos los temas tienen diferentes estilos y elementos de diseño, por lo que algunos de sus contenidos anteriores pueden transferirse.
Pero la mayor parte probablemente se borrará de la página de inicio. Sin embargo, todos los medios de comunicación, la configuración y el contenido todavía se guardan en el backend de su sitio web.
Simplemente tienes que ir a través del personalizador de Shopify para agregar todo de nuevo al nuevo tema. Y viendo que el tema es completamente diferente del original, eso es probablemente algo bueno.
Sin embargo, algunos elementos se mantienen. Un ejemplo es el menú de navegación, que simplemente cambiará de estilo de un tema a otro.

Este tema también mantuvo nuestros productos destacados.

Las páginas de productos se mantienen en su mayoría igual, pero todo lo que se añade por debajo de la descripción probablemente necesitará ser recargado.
Esto se debe a que cada tema tenga su propio estilo de página de producto.
Todos los bloques añadidos por debajo o por encima del contenido predeterminado del producto requieren una actualización.

Resumen sobre cómo cambiar el tema en Shopify
En general, este tutorial le mostró cómo cambiar los temas de Shopify por:
- Subir un archivo de tema de terceros o conectarse a GitHub
- ir a la tienda de temas de Shopify para agregar un tema premium
- Instalar un tema gratuito directamente desde el panel de control de Shopify.
Recuerda que los cambios de tema pueden afectar a la forma en que aparece tu contenido en el sitio web.
Algunas de tus personalizaciones del tema se borrarán, pero puedes estar tranquilo sabiendo que la configuración del tema, los medios y todo el contenido se guarda en el backend.
Sólo tienes que volver a añadirlo al nuevo tema.
Aparte de eso, recomendamos hacer una copia de seguridad de ciertos archivos de tu sitio de Shopify para poder restaurar esos elementos si algo va mal al cargar los temas.
También pensamos que es prudente prepararse para la tarea de volver a añadir parte de tu contenido (en particular los archivos multimedia de la página de inicio) ya que cada tema tiene sus propios bloques, estilos y requisitos de contenido.
Por suerte, todo ese contenido sigue almacenado en tu backend de Shopify; simplemente tienes que pasar por el personalizador de Shopify para diseñar todo de nuevo.
Ahora que ya sabes cómo cambiar tu propio tema y mantener la configuración y el contenido, haznos saber en los comentarios de abajo si tienes alguna otra pregunta sobre cómo cambiar los temas en Shopify.




Gran artículo, ¡súper perspicaz! Pregunta, una vez que "publica" un nuevo tema, ¿el tema existente desaparece inmediatamente, por lo tanto, al escribir la URL, lo lleva a un sitio incompleto? Tengo un cliente que necesita tener activo su comercio electrónico actual hasta la transferencia al nuevo tema, por lo que hay poco o ningún tiempo de inactividad para su sitio. ¿Es eso posible?