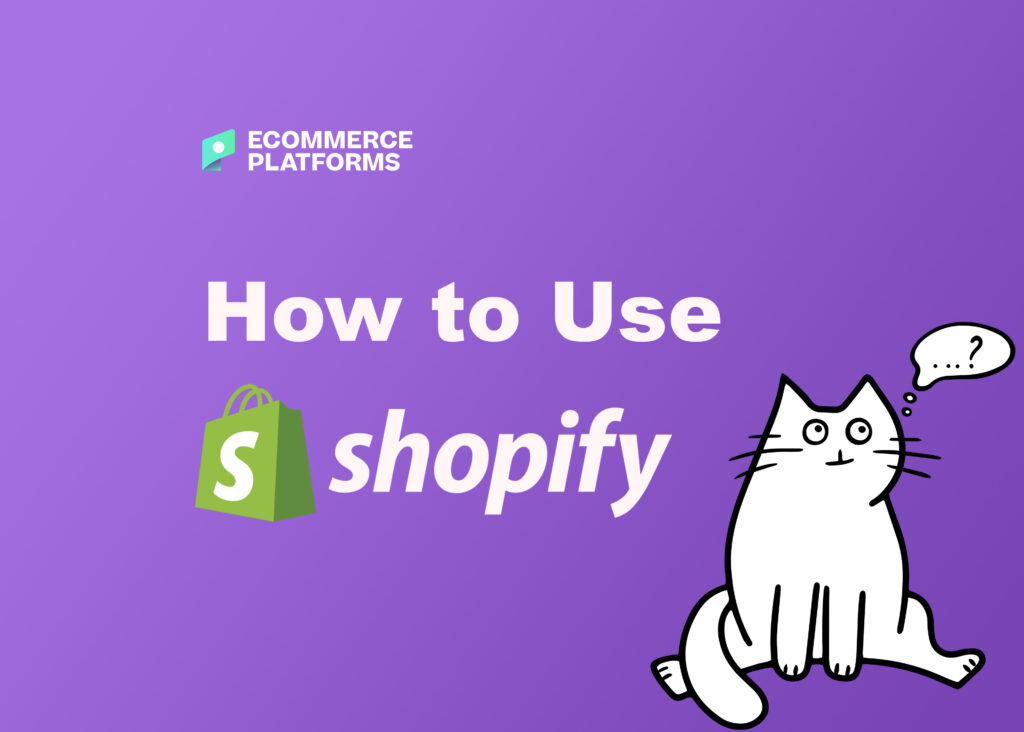
¿Estás listo para aprender a crear una? tienda en línea de Shopify? Tal vez se te acaba de ocurrir una idea maravillosa para un producto y ahora te gustaría ver si la gente está dispuesta a comprarlo.
Pues estás de suerte, porque ya no tienes que tener experiencia como desarrollador web para crear una tienda Shopify en menos de 15 minutos.
En este artículo encontrarás:
Que es Shopify y como funciona?
Puede que Shopify sea una de las marcas más conocidas en el mundo del comercio electrónico, pero no todo el mundo sabe lo que es esta herramienta, o cómo funciona.
En términos sencillos, Shopify es un software por el que pagas utilizando el modelo SaaS – en otras palabras, te suscribe al servicio.
Normalmente, si pagas un año de soporte de una sola vez, te beneficiarás de un coste ligeramente reducido.
Con Shopify, los dueños de negocios de comercio electrónico y los vendedores pueden crear un sitio web y utilizar una solución incorporada de carrito de la compra para vender productos tanto digitales como físicos a clientes de todo el mundo.
Shopify ofrece incluso un sistema que permite a los clientes gestionar de forma rápida y sencilla varios aspectos, como los requisitos de envío y el seguimiento del inventario.
Con Shopify, puedes acceder a un panel de control de última generación, donde puedes ver los productos que tienes a la venta, escribir descripciones, procesar pedidos y mucho más.
Y por si te interesa, aquí tienes un vídeo que ha hecho mi colega Joe 🙂
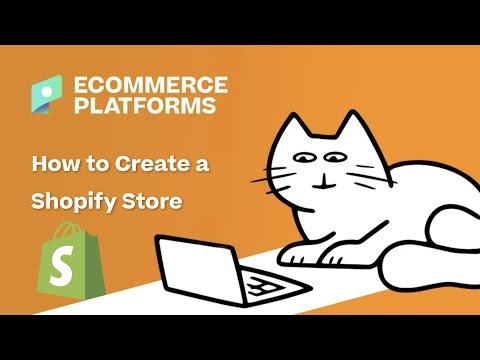
Si te gusta más leer las cosas, aquí tienes un tutorial detallado para que le eches un buen vistazo:
Cómo usar Shopify – Guia paso a paso
Antes de nada, te recomendamos explorar los planes de precios de Shopify. De esta manera, entenderás la inversión final, y sabrás exactamente qué tipo de características puedes esperar encontrar.
Si los planes, o las características que te parecen insuficientes para tu negocio, considera buscar alternativas a Shopify que se adapta mejor a ti.
Si no es el caso, continúa leyendo nuestra guía paso a paso sobre cómo crear un sitio con el creador de sitios web de Shopify.
1. Crear una cuenta de Shopify
Para empezar, visita el sitio web de Shopify y regístrate para obtener una cuenta. Para ello, haz clic en uno de los botones de Inicio prueba gratis.
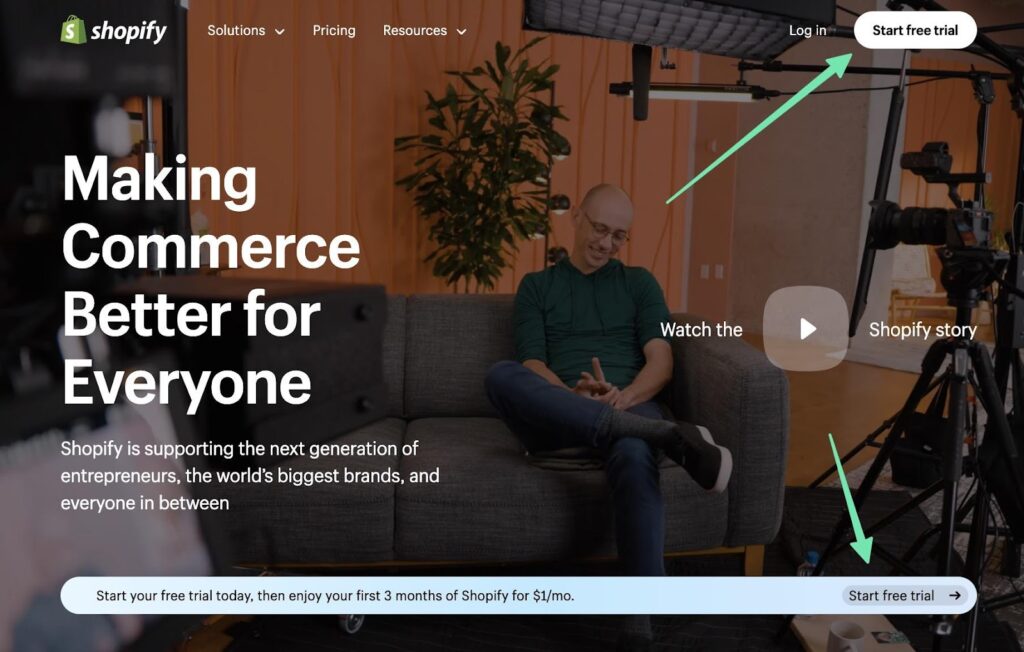
Tendrás que proporcionarte alguna información básica sobre tu negocio, como la ubicación del mismo y la información de contacto.
Crea un ID de Shopify con tu correo electrónico, o uno de los botones de inicio de sesión con redes sociales.
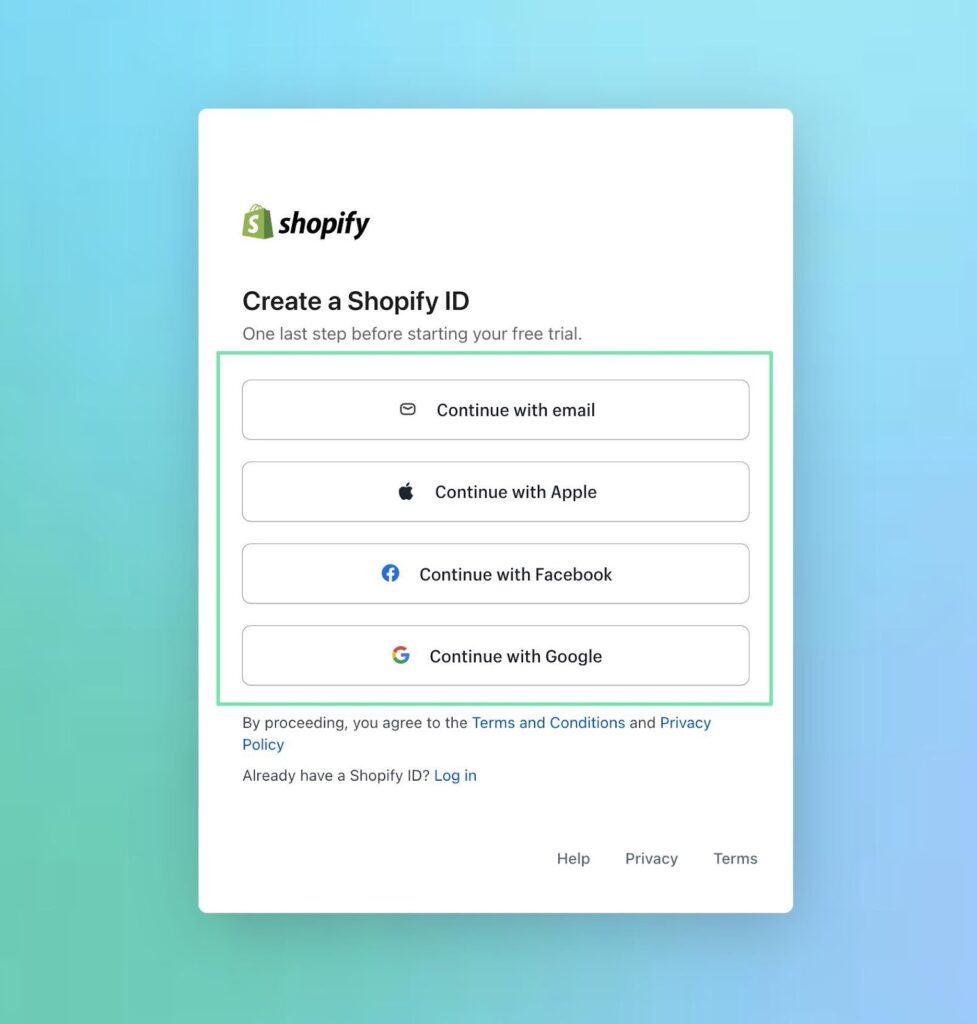
Tras eso, te llevarán al panel principal de Shopify.
Aquí puedes configurar todos los aspectos de tu tienda, con herramientas para manejar el marketing, los canales de venta, las finanzas, los productos, el contenido y mucho más.
Incluso hay una guía de configuración y una mención acerca de cuánto tiempo más te queda de la prueba libre,
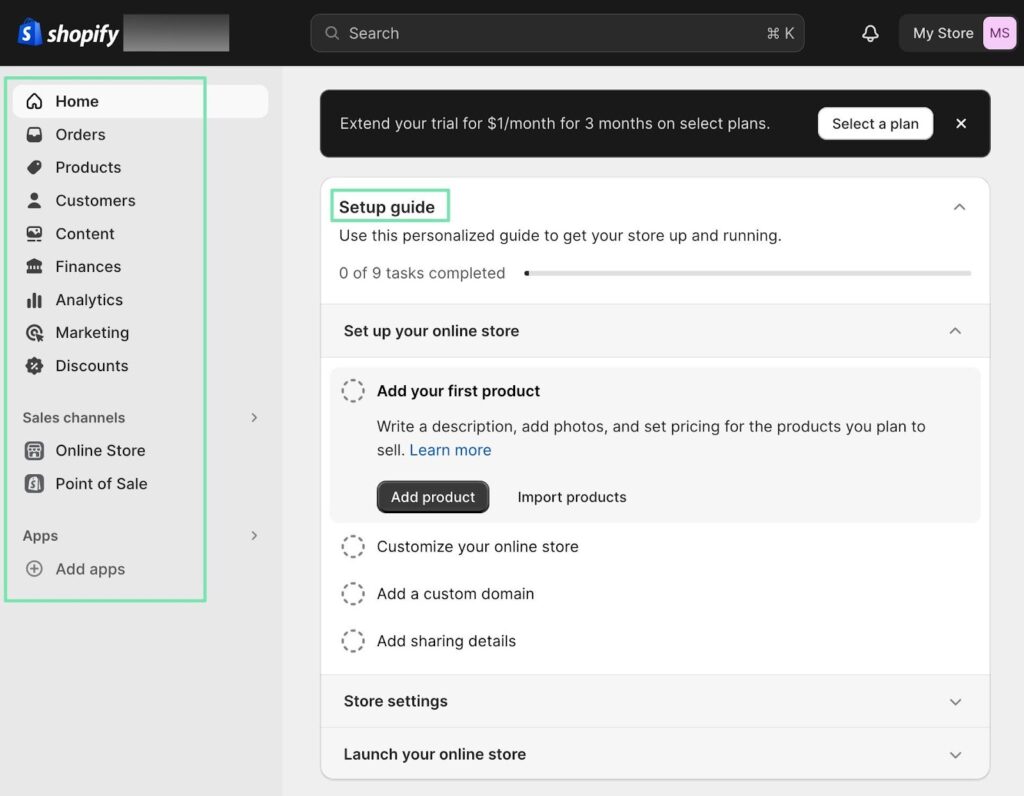
¡Prueba Shopify por tan sólo 1$ el primer mes!
Shopify ha comenzado a hacer una oferta especial para los vendedores que se inscriben en un nuevo plan de Shopify. ¿Cuál es esa oferta? Empieza una prueba gratis de 3 días y disfruta de tu primer mes de Shopify por sólo 1$. Puedes encontrar más información sobre la prueba gratis aquí..
Esta oferta está disponible en todos los planes estándar: Principiante, Básico, Shopify y Avanzado.
2. Configurar tu tienda de Shopify
Una vez que hayas creado tu cuenta, es importante seguir algunos pasos de configuración de la tienda antes de seguir adelante con el diseño general y la creación de productos.
Esto incluye introducir el nombre de tu tienda, agregue un logotipo y configure las opciones de envío.
Puedes gestionar todos estos elementos haciendo clic en el botón de Configuración, situado en la esquina inferior izquierda del panel de control.
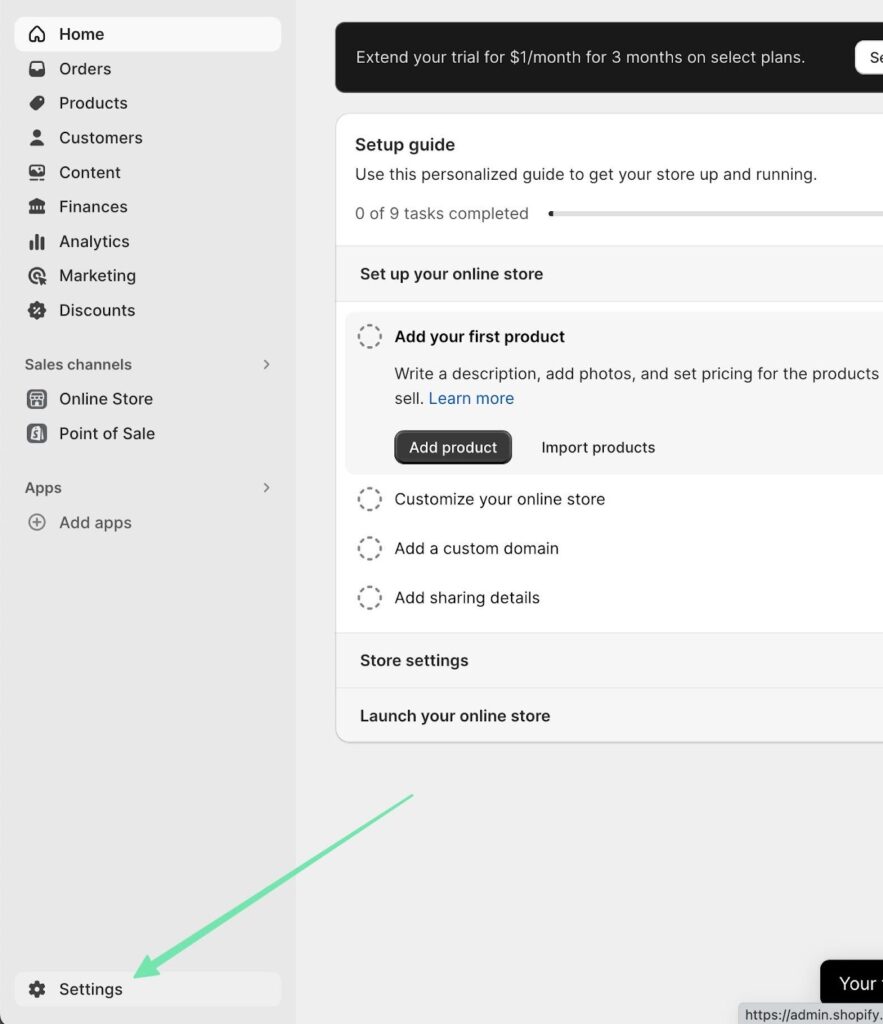
La primera pestaña se llama Detalles de la tienda. Utilice esta página para rellenar cualquier información que falte, como por ejemplo:
- Nombre de la tienda
- Teléfono de la tienda
- Correo electrónico de la tienda
- información de facturación
- Moneda usada por la tienda
- zona horaria
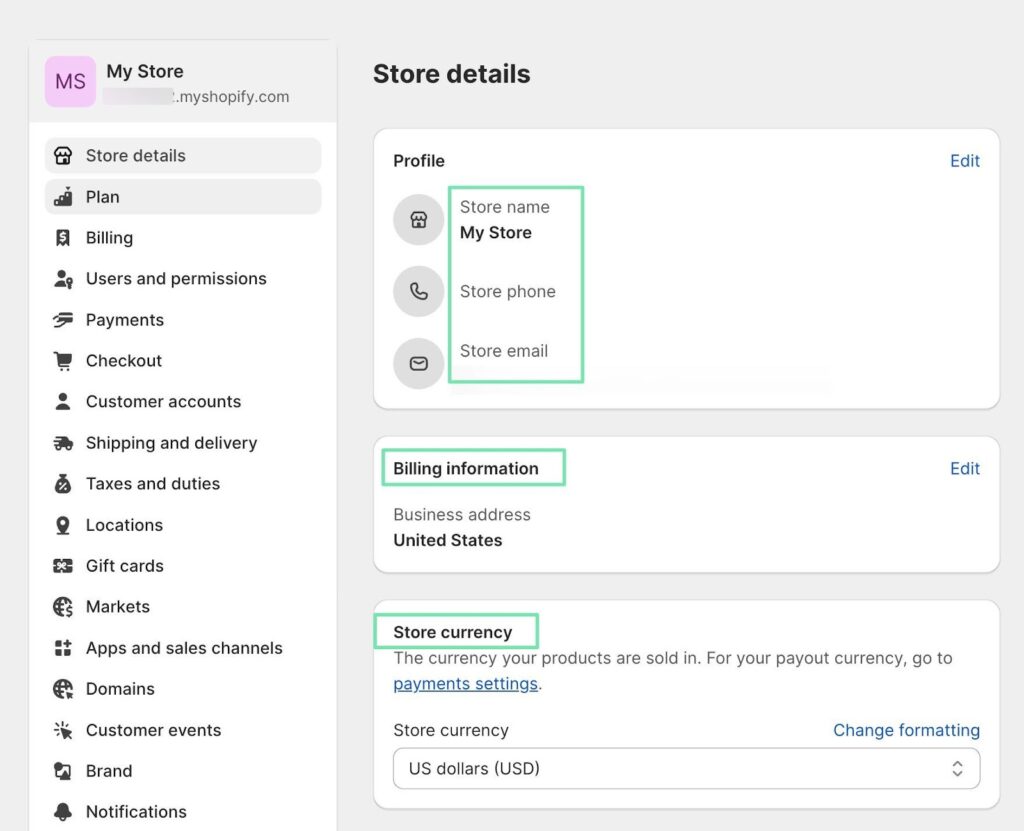
Échale un buen vistazo a todo el menú de la izquierda. Rellene la información adecuada para su negocio.
Aún no tienes que elegir un plan ni establecer la facturación a estas alturas, pero es importante que le eches un vistazo a estas secciones:
- envío y entrega
- Ubicaciones
- impuestos y aranceles
- Mercados
- Aplicaciones y canales de venta
- Marca
- Notificaciones
- Idiomas
- Políticas
- Dominios personalizados
En particular, ve hacia la sección envío y entrega.
Aquí, puedes establecer tarifas de envío generales, tarifas de envío personalizadas, e incluso configuraciones para entregas y recogidas locales.
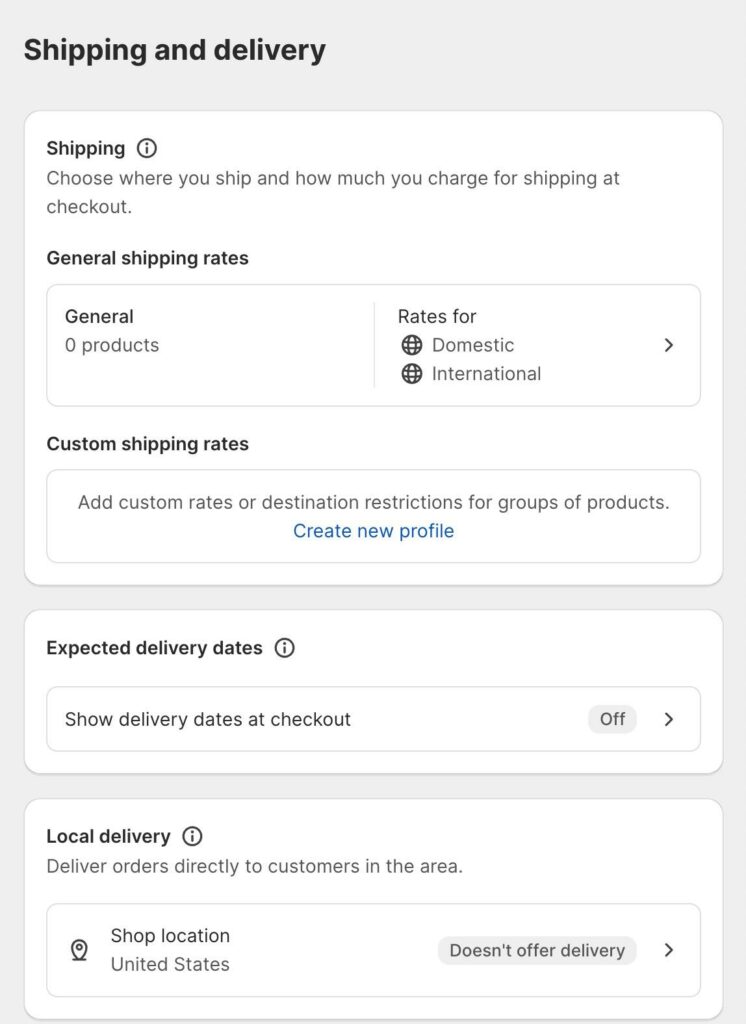
Considere la posibilidad de activar la herramienta de Shopify Paquete y envío para comprar e imprimir etiquetas de envío con descuento de transportistas como USPS, UPS y DHL Express.
También puedes habilitar las tarifas de envío calculadas por terceros al momento de pagar.
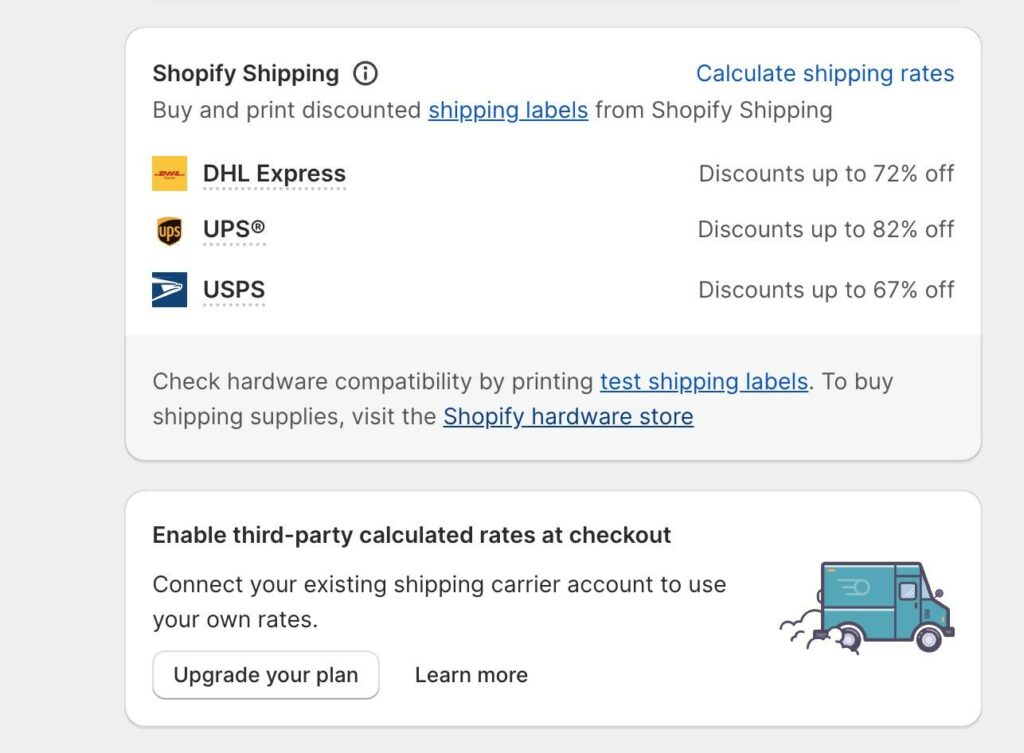
Te animamos a que también le dedicamos un tiempo a la página de Configuración de marca.
Esto te permite subir diferentes versiones de tu logotipo, que se utilizan en ciertas áreas de tu web de comercio electrónico y mensajes de marketing.
Por ejemplo, deberías subir un logotipo predeterminado, un logotipo cuadrado e incluso una imagen de portada. También verás áreas para establecer los colores de la marca y un eslogan.
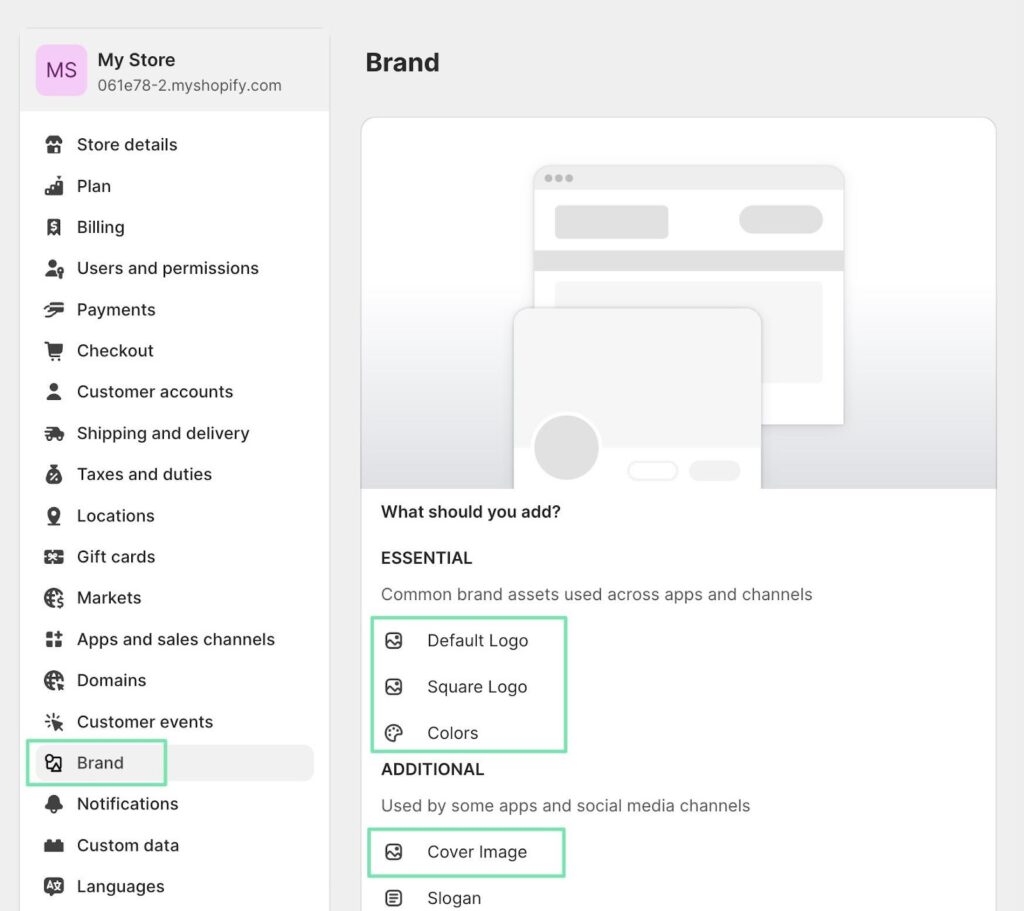
3. Elegir un tema para personalizar en el Creador de Sitios Web de Shopify
Shopify ofrece varios temas entre los que elegir; de hecho, hay más de 100. Para ver los temas, ve a Canales de Venta > Tienda En línea > Temas desde el panel de control.
En la Biblioteca de temas, haz clic en Añadir tema > Visitar tienda de temas.
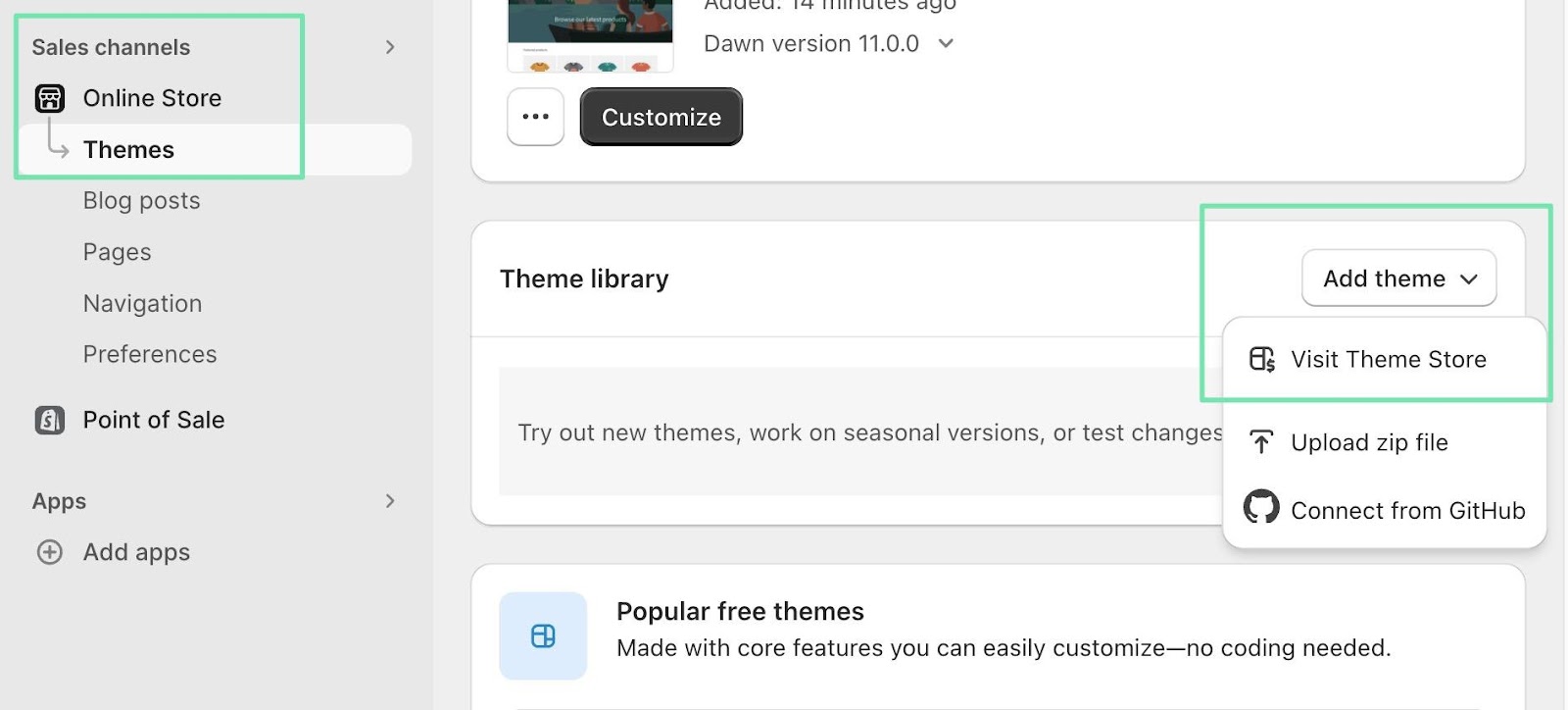
Navega por la colección y busca un tema que se ajuste a tu marca ya los productos que ofreces.
Recomendamos utilizar la pestaña Todos los temas para ver todos los temas disponibles en Shopify.
Puedes filtrar para ver sólo los temas gratuitos o de pago, así como utilizar las pestañas del sector para filtrar por cualquier categoría, desde manualidades hasta juguetes y juegos.
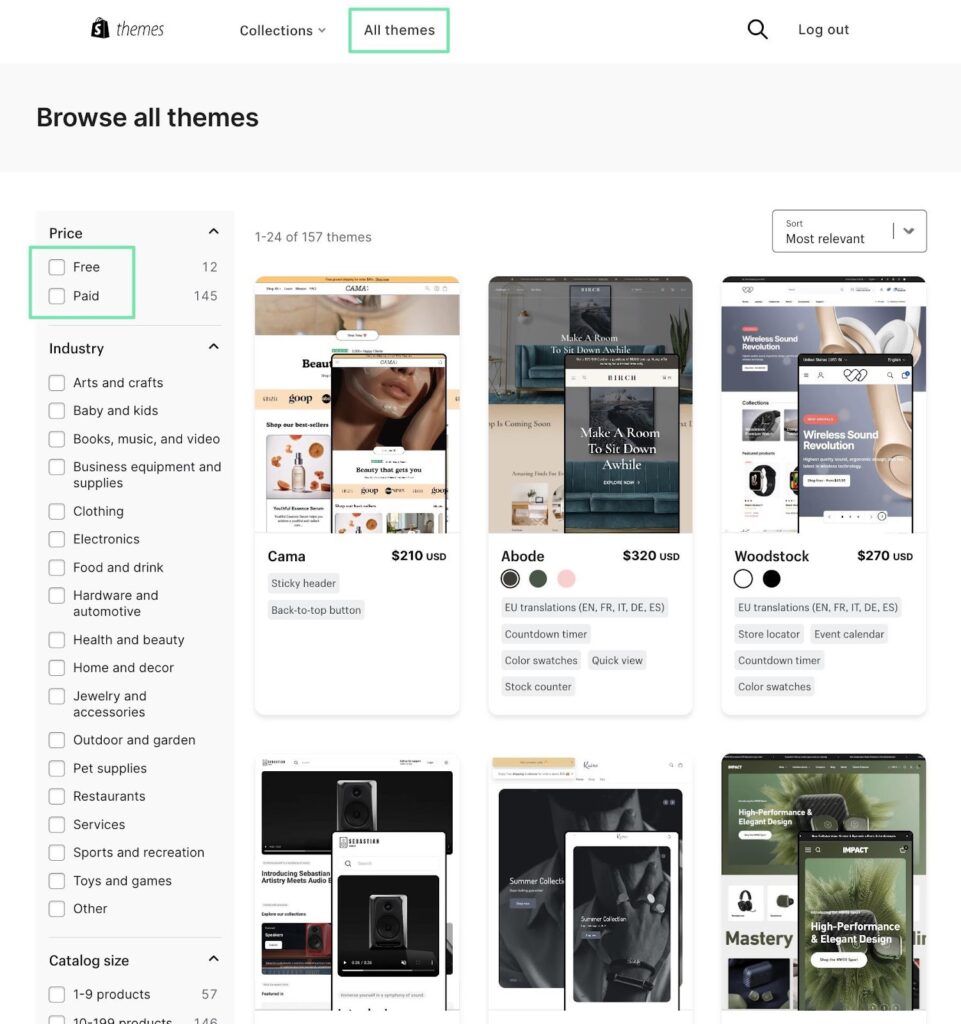
Haga clic para abrir la página de producto de cualquier tema. Desplázate para averiguar si el tema ofrece las características adecuadas para tu tienda.
Algunos temas ofrecen ejemplos preestablecidos, que ajustan la naturaleza visual del tema, convirtiéndolo casi en un tema completamente nuevo.
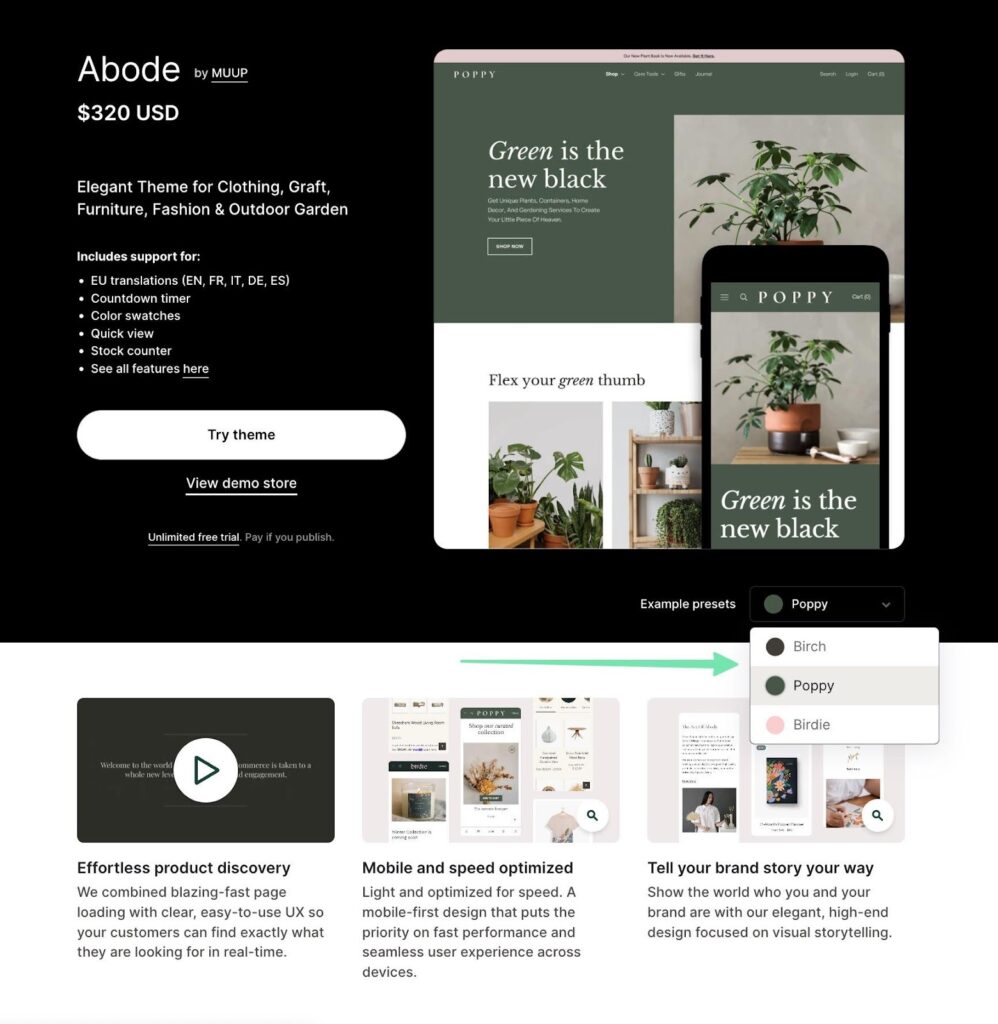
Después de comprobar las características, ver la demostración y decidir si un tema es adecuado para su negocio, haga clic en el botón tema de prueba.
Esto lo añade directamente a tu tienda. Asegúrate de hacer clic en el botón Publicar de la sección Temas del panel de control para asegurarte de que está listo para personalizarlo.
Nota: Puedes agregar temas premium a tu tienda para personalizarlo; Sólo se te cobrará por el tema una vez que quieras publicar el sitio web.
4. Personaliza el aspecto de tu tema
Después de seleccionar un tema, puedes personalizar su apariencia para que coincida con la identidad de tu marca.
El Creador de Sitios Web de Shopify le permite modificar colores, fuentes, medios, secciones y diseños sin ningún conocimiento previo de codificación.
Para abrir el editor, ve a Temas, y haz clic en el botón Personalizar de la plantilla que tengas instalada en ese momento.
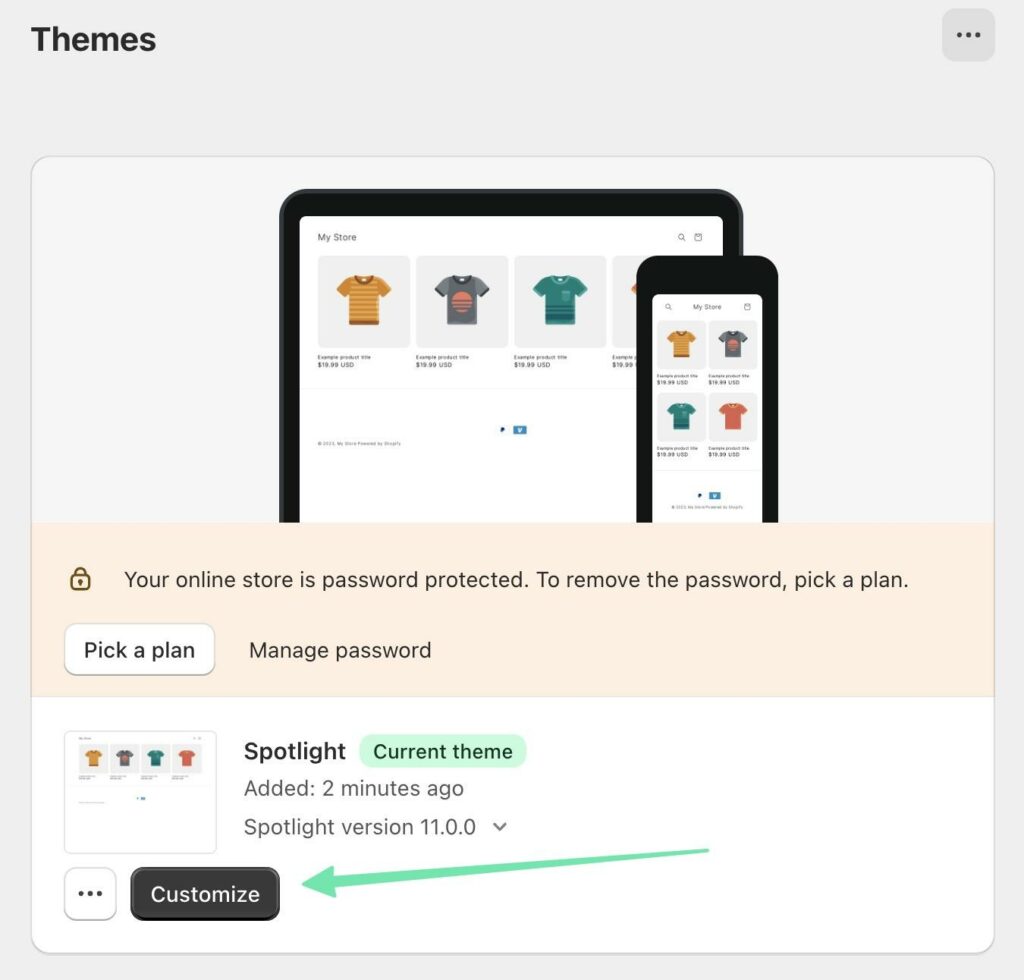
El panel izquierdo se divide en tres áreas:
- Cabecera
- plantilla
- pie de página
Cada área acepta secciones y bloques, los elementos que se unen para formar un sitio web.
Por ejemplo, puedes hacer clic en el botón Añadir sección o Añadir bloque en el área plantilla para ver las secciones disponibles para insertar.
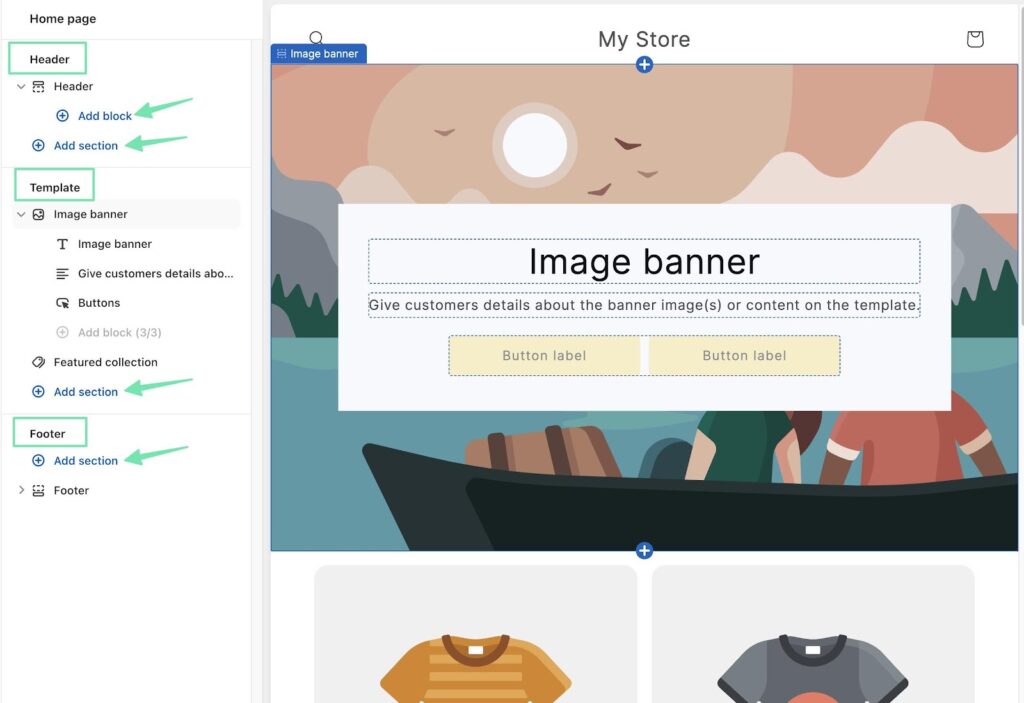
Cada plantilla proporciona sus propios bloques y secciones.
Sin embargo, Shopify Tiene muchas secciones predeterminadas listas para usar, independientemente del tema que hayas elegido.
Puedes, por ejemplo, insertar cualquiera de las siguientes secciones para construir tu página de inicio:
- Lista de colecciones
- Imagen de banner
- Presentación de diapositivas
- Collage
- Secciones de varias columnas o filas
- Suscripción de correo electrónico
- formulario de contacto
- Texto enriquecido
Para este tutorial, agregaremos una sección de imagen de banner. Esto sirve para conseguir una primera impresión sólida del sitio.
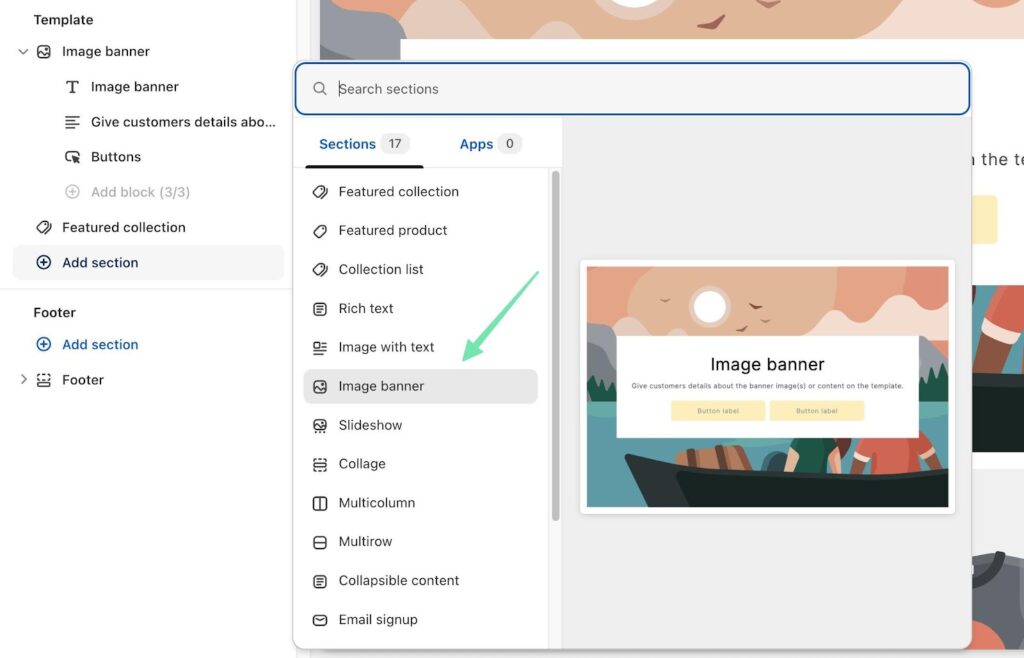
Además, queremos incluir un formulario de registro de correo electrónico, que permita a los clientes suscribirse a una lista de marketing por correo electrónico.
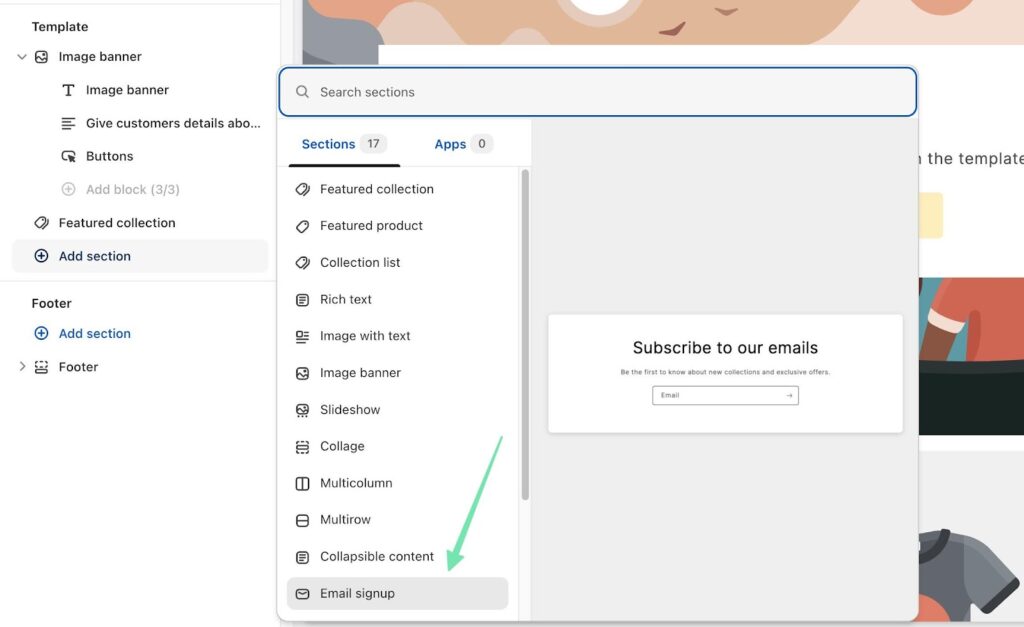
Te animamos a que dedicamos mucho tiempo a perfeccionar el estilo de tu página de inicio y del resto de tu sitio web. Inspírate en tus marcas de comercio electrónico favoritas para decidir qué incluir en cada página.
En la parte superior del editor, hay un menú desplegable para cambiar a otras partes del sitio web. Intenta personalizar la plantilla para tus páginas de Productos.
Considere la posibilidad de ajustar las páginas de Pago o Carrito de la compra. Incluso piensa en añadir una página completamente nueva que sea relevante para tu negocio.
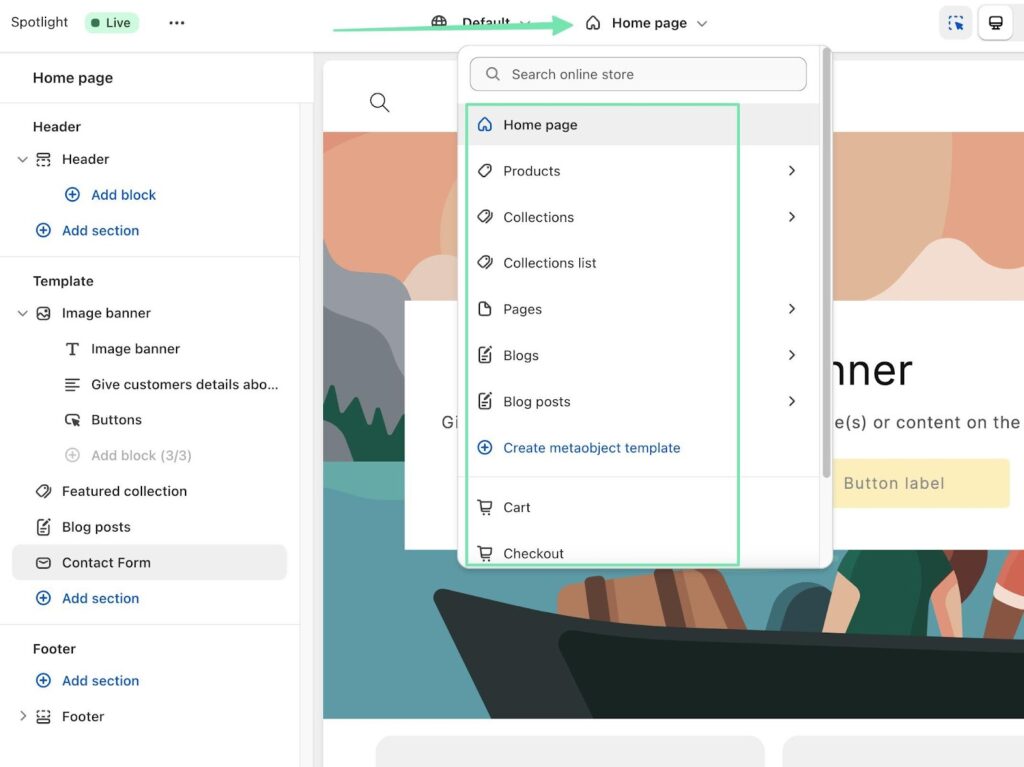
5. Crear productos y servicios para venderlos
Ninguna tienda online está completo sin productos para vendejem. Por suerte, Shopify hace que sea fácil generar y vendHay diferentes tipos de productos, incluyendo artículos digitales y físicos.
Para agregar y personalizar productos en Shopify, navegue para volver al panel de control principal. Haz clic en la pestaña Productos. Selecciona el botón agrega tus productos.
También hay opciones para encontrar productos para vender o importar artículos con un archivo CSV.
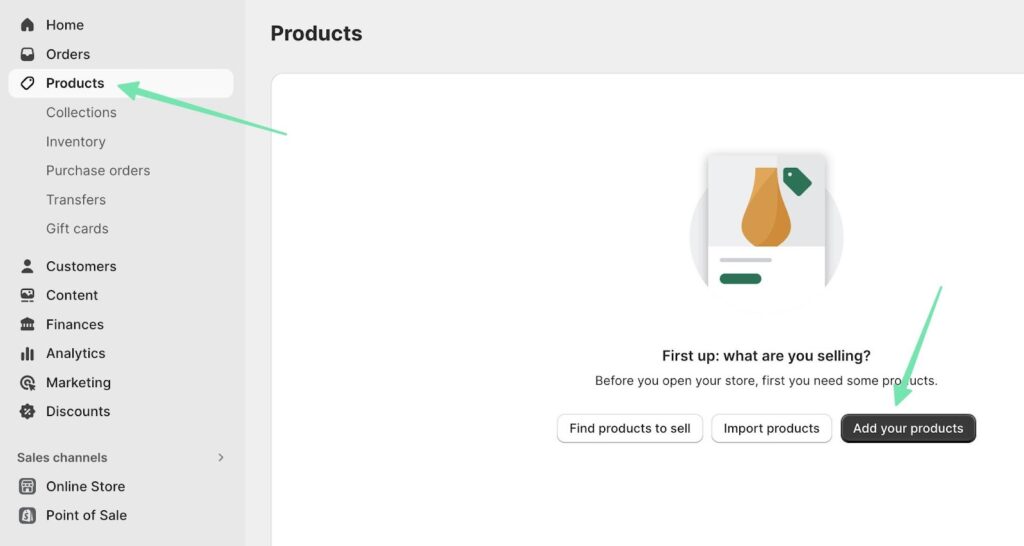
Cuando construyes las páginas de tus productos, incluye imágenes de alta calidad, descripciones detalladas e información sobre precios para atraer a clientes potenciales.
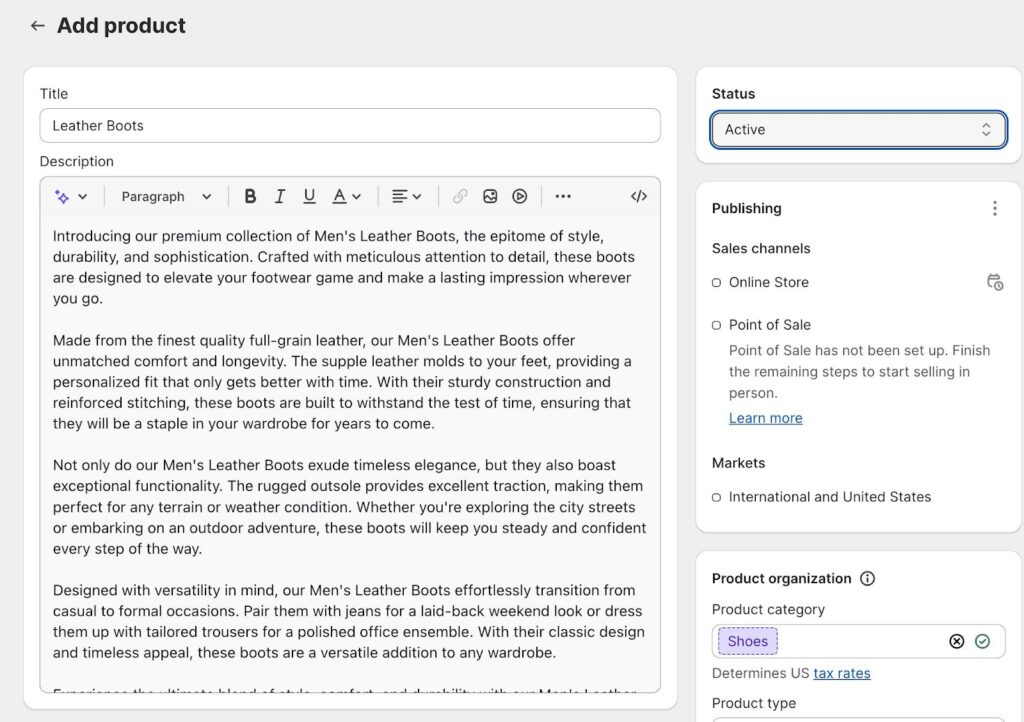
Sube un sinfín de fotos desde distintos ángulos, y no olvides abordar opciones como la gestión de inventario, el envío, las variantes de productos y la SEO (optimización para motores de búsqueda).
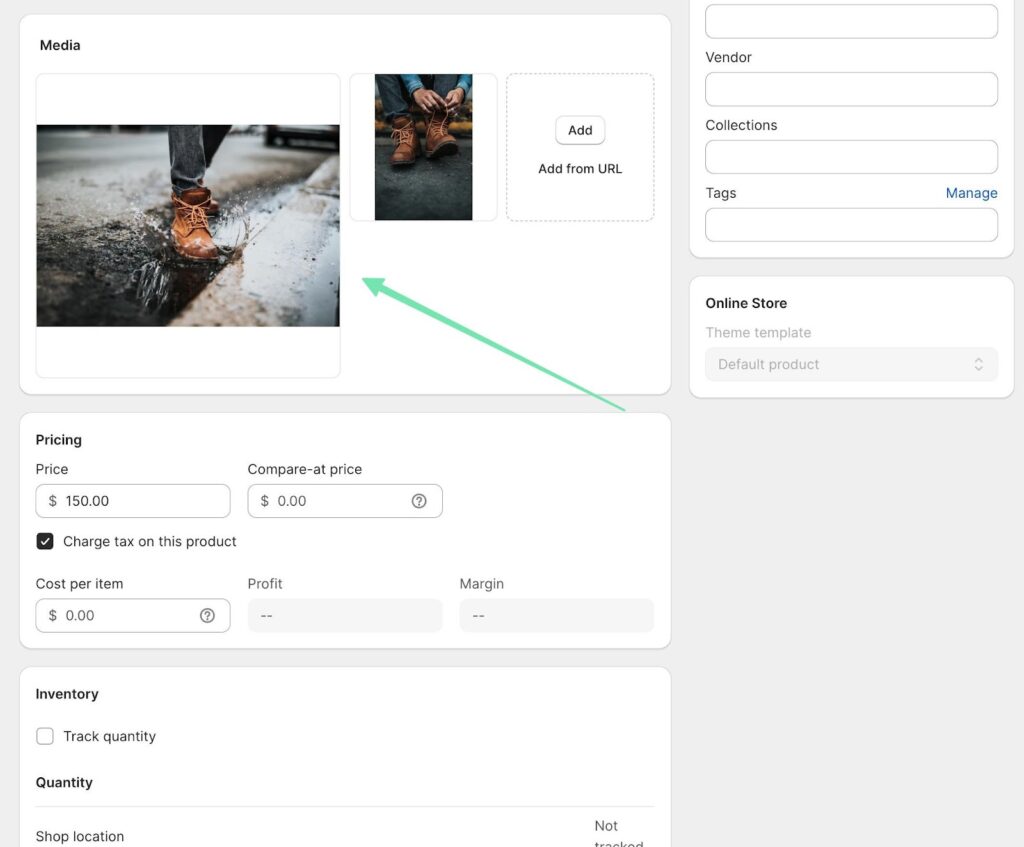
Asegúrate de que el Estado o Provincia está puesto en “Activo“, y haz clic en el botón Guardar para publicar el nuevo producto en tu sitio web.
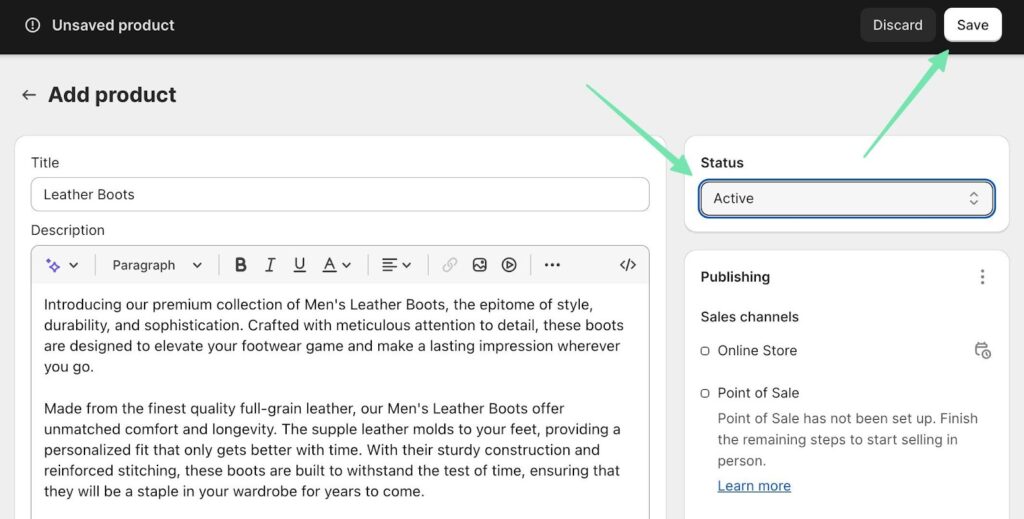
6. Organizar los productos en la página de inicio y más
Es aconsejable organizar los productos en colecciones y categorías para facilitar a los clientes la navegación por la tienda.
También puedes crear secciones de productos destacados en tu página de inicio para resaltar tus artículos más vendido.
Para empezar con este tipo de organización, debes tener varios artículos en tu tienda, y deben estar relacionados de alguna manera.
Ve a la pagina Productos. Tenemos dos artículos que pertenecen a las categorías “Botas” o “Calzado”.
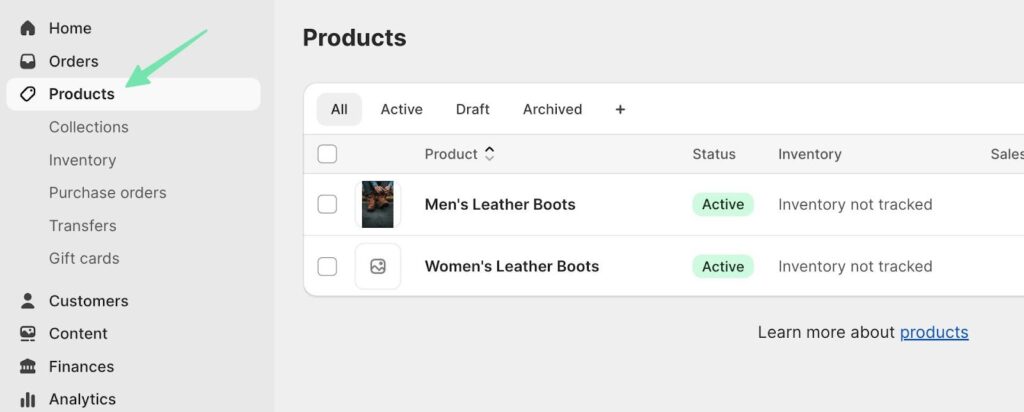
Por lo tanto, selecciona la pestaña Colecciones para crear una colección relacionada con ambos.
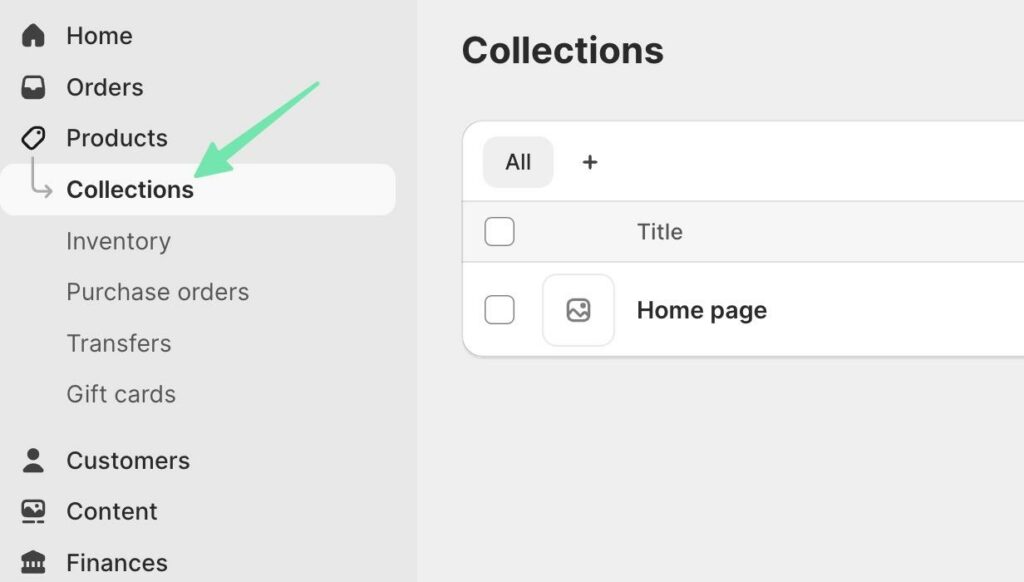
Haz clic en Crear colección y rellena el Título, la Descripción: y otros campos de la página.
Puedes añadir productos a la colección manualmente o con una herramienta automatizada.
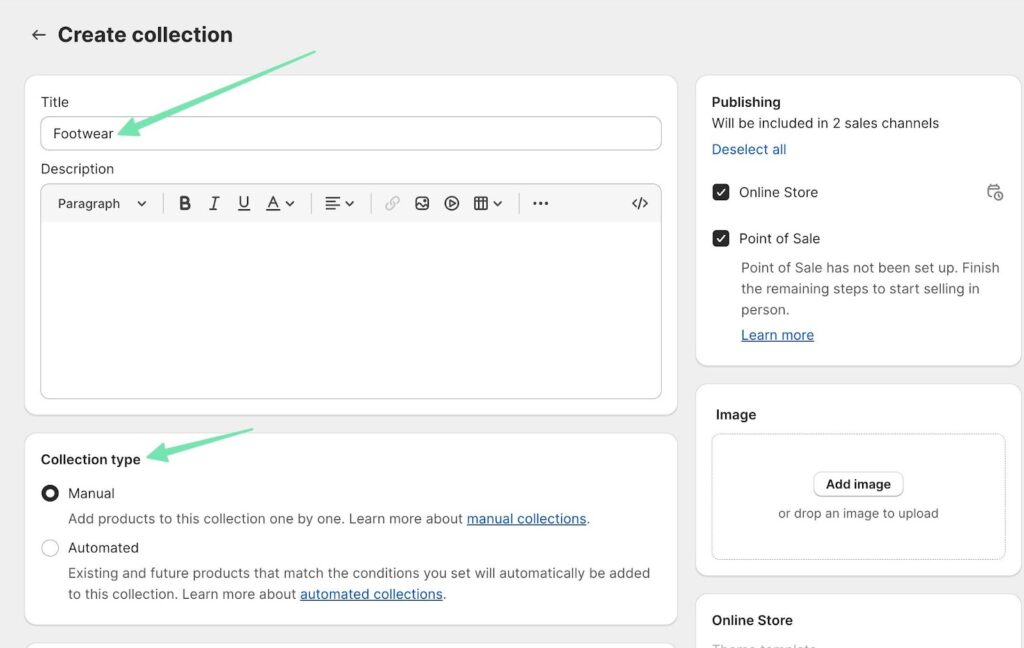
Una vez guardada la colección, puede buscar manualmente productos para añadirlos a una colección.
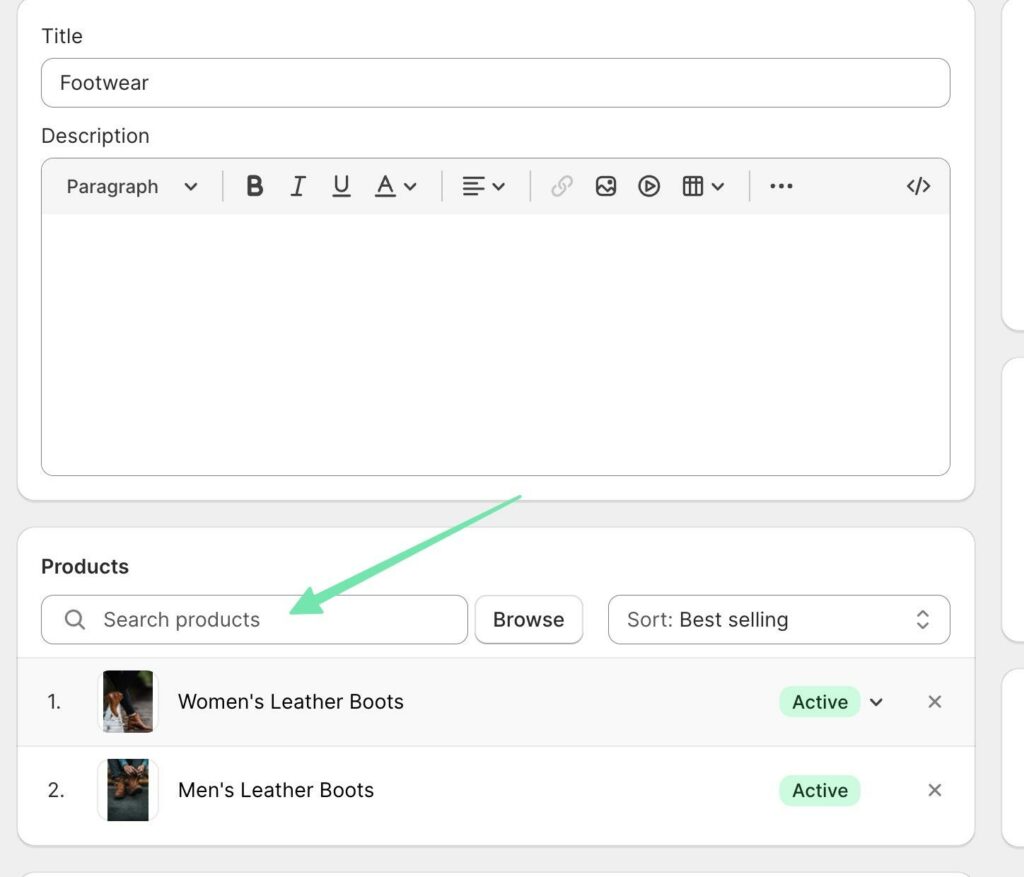
El proceso automatizado, por otro lado, hace un gran trabajo de clasificación de productos relacionados en colecciones, incluso a medida que se vayan agregando a tu tienda más adelante.
Cada colección que hagas recibe una página separada para que la personalices, publicites y enlaces.
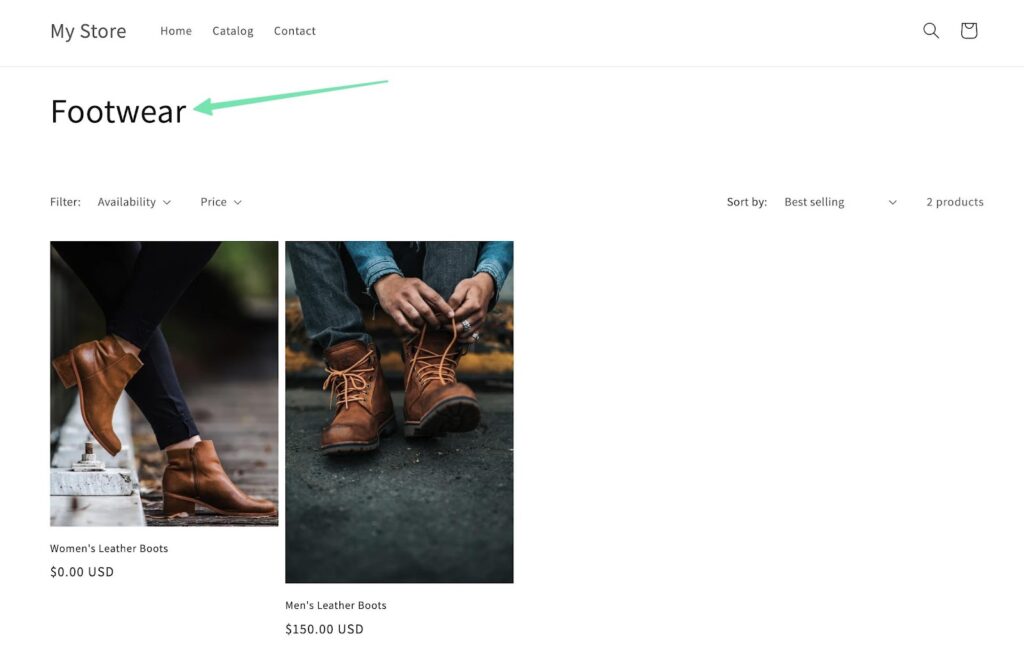
Shopify proporciona automáticamente una colección de pagina de inicio, que comienza a agregar artículos a una galería en la página de inicio.
Puedes personalizar esta galería en el Creador de Sitios Web de Shopify.
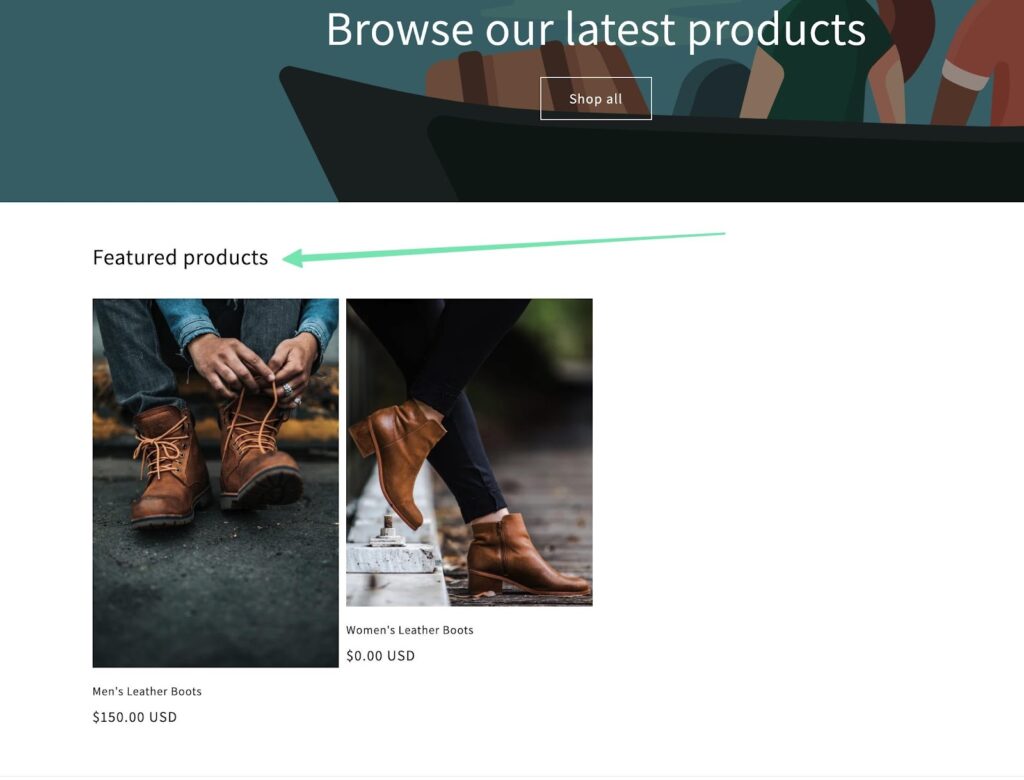
7. Configurar Shopify Payments para el procesamiento de pagos
Shopify Payments es una pasarela de pago integrada que te permite aceptar pagos con tarjeta de crédito directamente en tu tienda.
Configure esta función para agilizar el procesamiento de pagos, o considere el uso de uno de los cientos de integraciones de pasarelas de pago de terceros compatibles con Shopify.
dirígete a Configuración > Pagos para activar y administrar las pasarelas de pago. Haz clic en permitir Shopify Payments si deseas un 0% de cargos por transacciones y pagos rápidos.
Sigue con el proceso de agregar tu información de contacto, conectar una cuenta bancaria (para pagos) y activar Shopify Payments. Entonces estarás listo para aceptar el dinero de tus clientes.
Pero tienes que tener en cuenta que debes elegir un plan de precios de Shopify para poder activar los pagos.
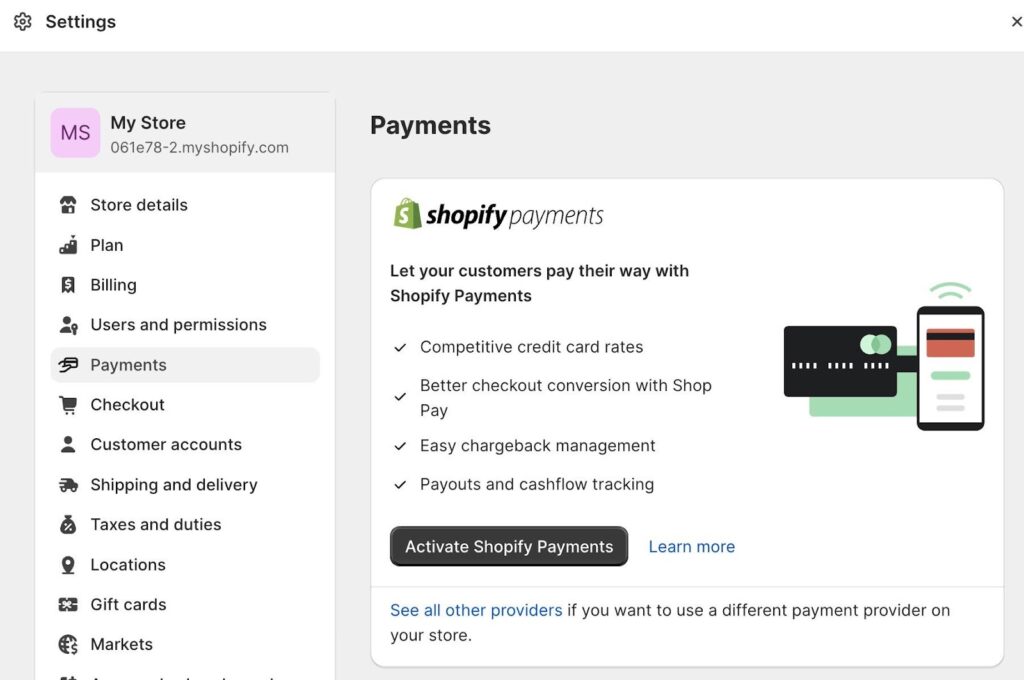
Algunas empresas, debido a restricciones regionales o de la industria, pueden querer optar por un proveedor de pagos de terceros.
En estos casos, haz clic en el enlace Ver todos los proveedores en la seccion Pagos del panel de control de Shopify.
Esta página te permite seleccionar entre una larga lista de proveedores de pago de confianza, como Authorize.net, 2Checkout y Checkout.com.
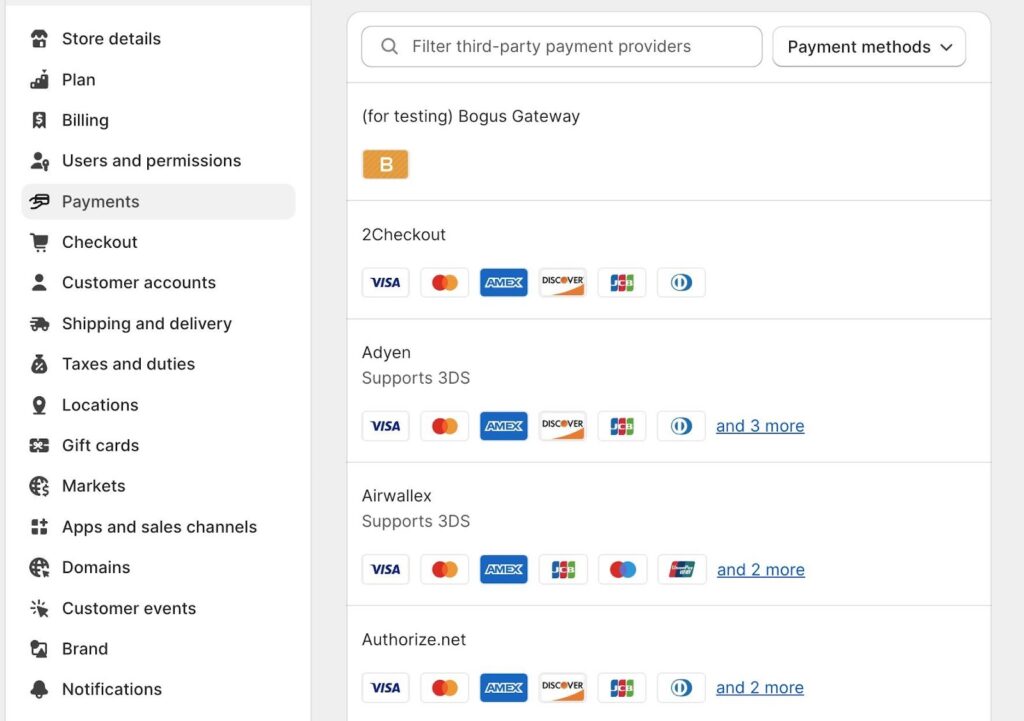
Por última vez, la sección de Shopify Payments Ofrece opciones de pago adicionales, aquellas que puedes agregar además de tu procesador principal de tarjetas de crédito.
Algunos ejemplos incluyen carteras digitales como Amazon Pay y PayPal, o incluso métodos de pago manuales como giros postales, contra reembolso o depósitos bancarios.
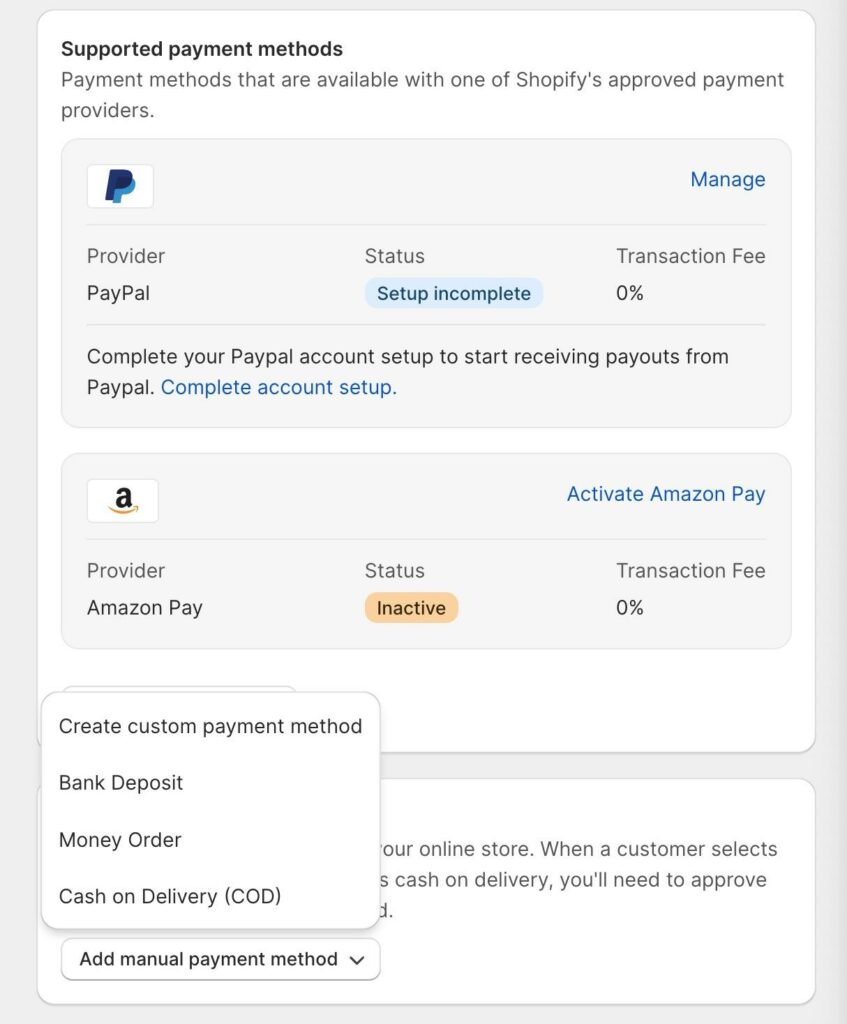
Una vez que hayas terminado de confirmar todos los métodos de pago que necesitas, pasa al siguiente paso para averiguar qué aplicaciones pueden venirle bien a tu empresa.
8. Añadir aplicaciones relevantes al Creador de Sitios Web de Shopify
La tienda aplicaciones de Shopify permite a los vendedores instalar aplicaciones que pueden mejorar la funcionalidad de tu tienda.
Hay que matizar que ninguna tienda necesita apps, pero sin embargo, puedes encontrar que haya alguna funcionalidad que falta en Shopify; En ese caso, es sencillo recurrir a una aplicación, esencialmente ampliando la funcionalidad de la plataforma.
Para navegar por la gran colección de aplicaciones, ve a la Shopify App Store. Hay un enlace en el panel de control, o puedes ir directamente a la tienda.
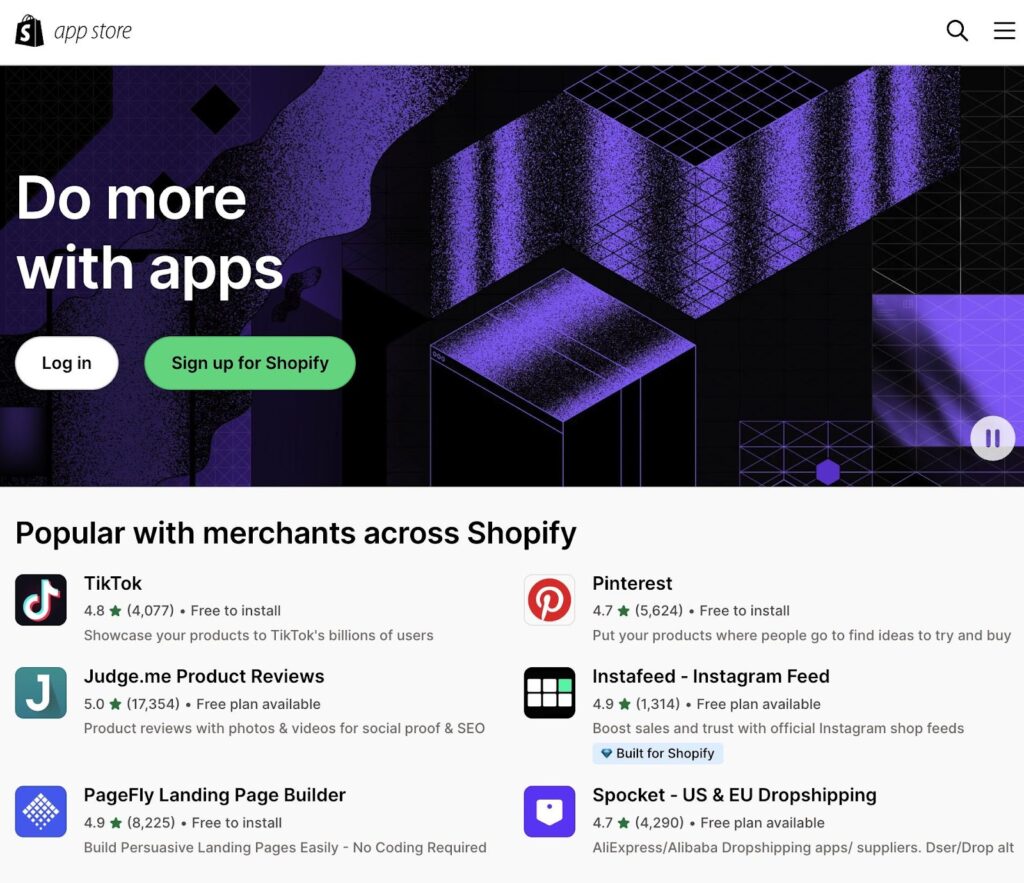
Las categorías incluyen:
- Encontrar productos
- Vender productos
- Pedidos y envíos
- Diseño web de la tienda
- Marketing y conversión
- Gestión de la tienda
Podrías pasarte días buscando entre las millas de aplicaciones disponibles en Shopify.
En vez de eso, aquí tienes algunas aplicaciones que recomendamos para quienes los dueños primerizos de tiendas en línea.
- Una aplicación de abastecimiento de productos o dropshipping como DSers o Printful.
- Aplicaciones de canales de venta como Facebook / Instagram y Google / YouTube.
- Una aplicación de gestión de envíos. como ShipStation.
- Aplicaciones para mejorar la experiencia del usuario y las conversiones, como Judge.me Evaluación de productos o PageFly Generador de páginas de destino.
- aplicaciones de marketing como Mailchimp y Sonríe (Lealtad y Recompensas).
- Aplicaciones de gestión de tiendas como Matrixificar (migraciones) y Shopify Flow (automatizaciones).
Para instalar cualquier aplicación, simplemente ve a su página de producto y haz clic en Instalar. Esto te llevará a una nueva página para aceptar los términos e integrar la nueva aplicación contigo tienda.
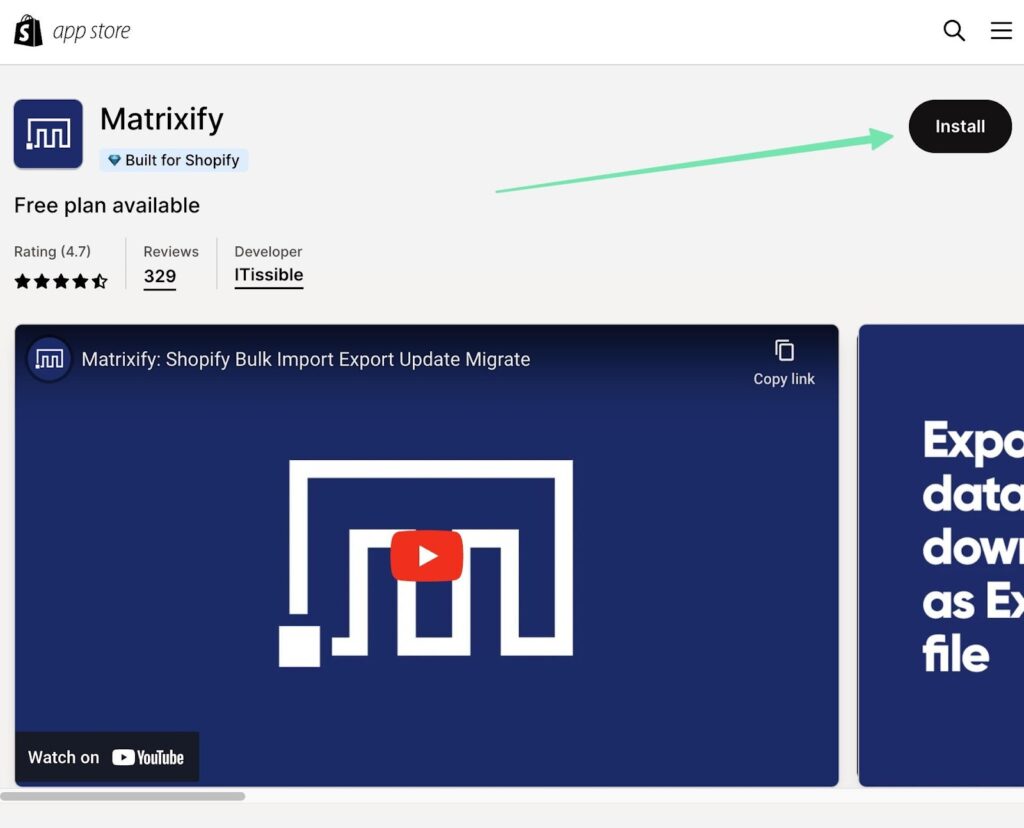
A partir de ese momento, podrás encontrar todas las aplicaciones instaladas en tu panel de Shopify. Recuerda, sin embargo, que muchas de las aplicaciones son limitadas o soluciones de pago.
Te recomendamos buscar aplicaciones totalmente gratuitas o presupuestar costes adicionales (para usar aplicaciones premium).
9. Configurar tus herramientas de marketing en Shopify
Lo bueno de Shopify es que rara vez tienes que depender enteramente de aplicaciones para ejecutar tus campañas de marketing. En su lugar, muchas de las herramientas están integradas en el sistema.
Puedes utilizar las herramientas de marketing integradas en Shopify para promocionarte tienda. Establece descuentos, crea campañas de correo electrónico y optimiza tu tienda para los motores de búsqueda para atraer a más clientes.
Hay una pestaña dedicada a Marketing para acceder a todo.
Haz clic en Crear Campaña para generar una campaña de marketing por correo electrónico, una Campaña de Estrategia de Oferta de Microsoft, o algo como una campaña de redes sociales o SMS.
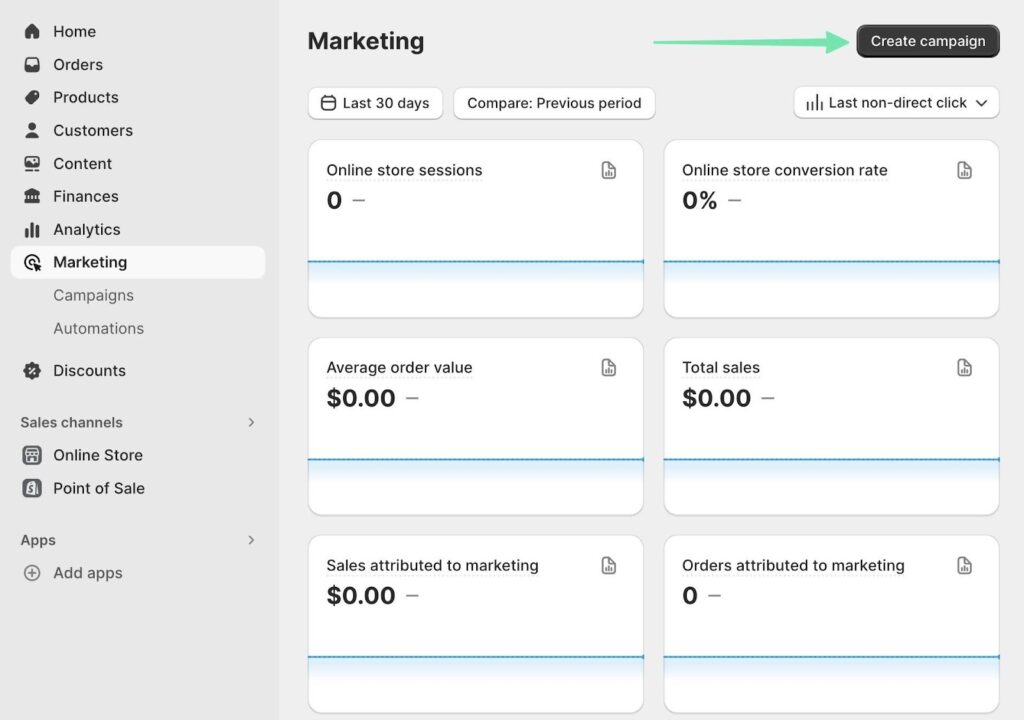
Incluso tienes acceso directo a herramientas para promocionar tu marca en las redes sociales.
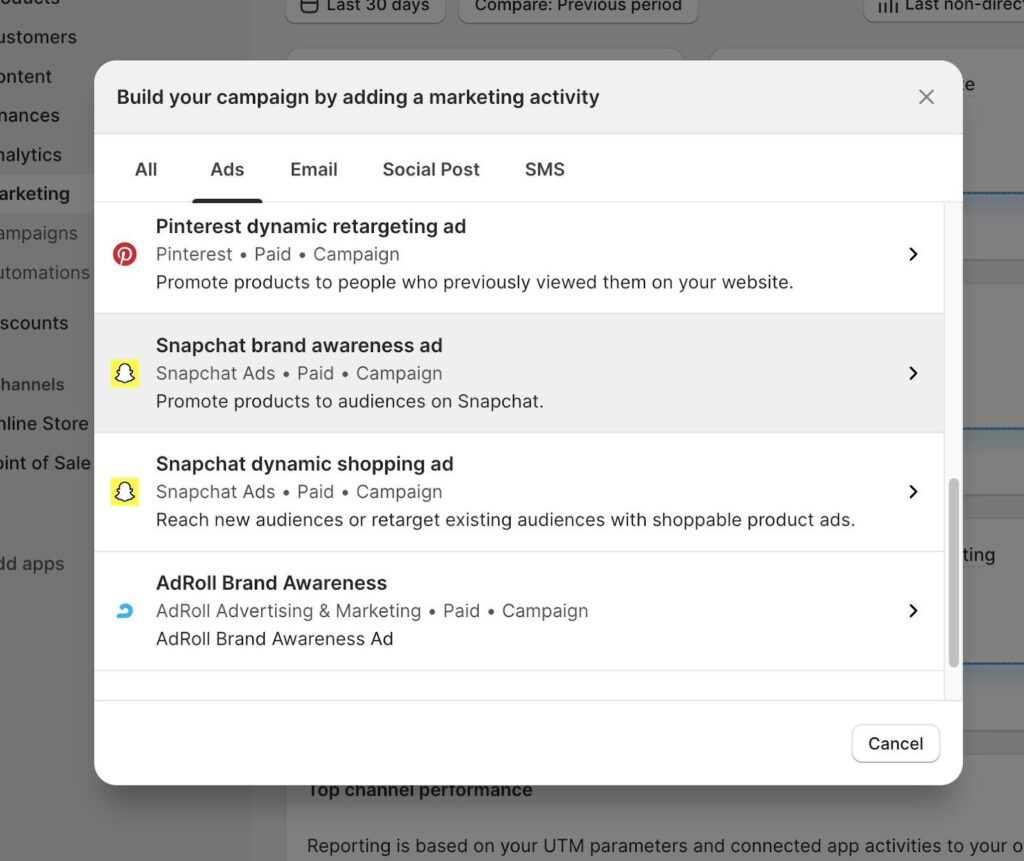
Mientras creas campañas, recuerda sincronizar los productos de tu tienda y personalizando los anuncios. Shopify maneja la automatización de tus anuncios bastante bien, pero no hay nada que reemplace la edición y personalización humana.
10. Abre tu tienda en línea
Una vez que hayas completado todos los pasos necesarios, es hora de abrir tu tienda en línea. Vuelve a comprobarlo todo, prueba el proceso de compra y realiza los últimos ajustes antes de abrir tu tienda.
¿Cómoprueba todas las interfaces en las que se van a ver tu sitio web.
Estamos hablando de teléfonos inteligentes, tabletas y computadoras de escritorio, y todos los navegadores principales.
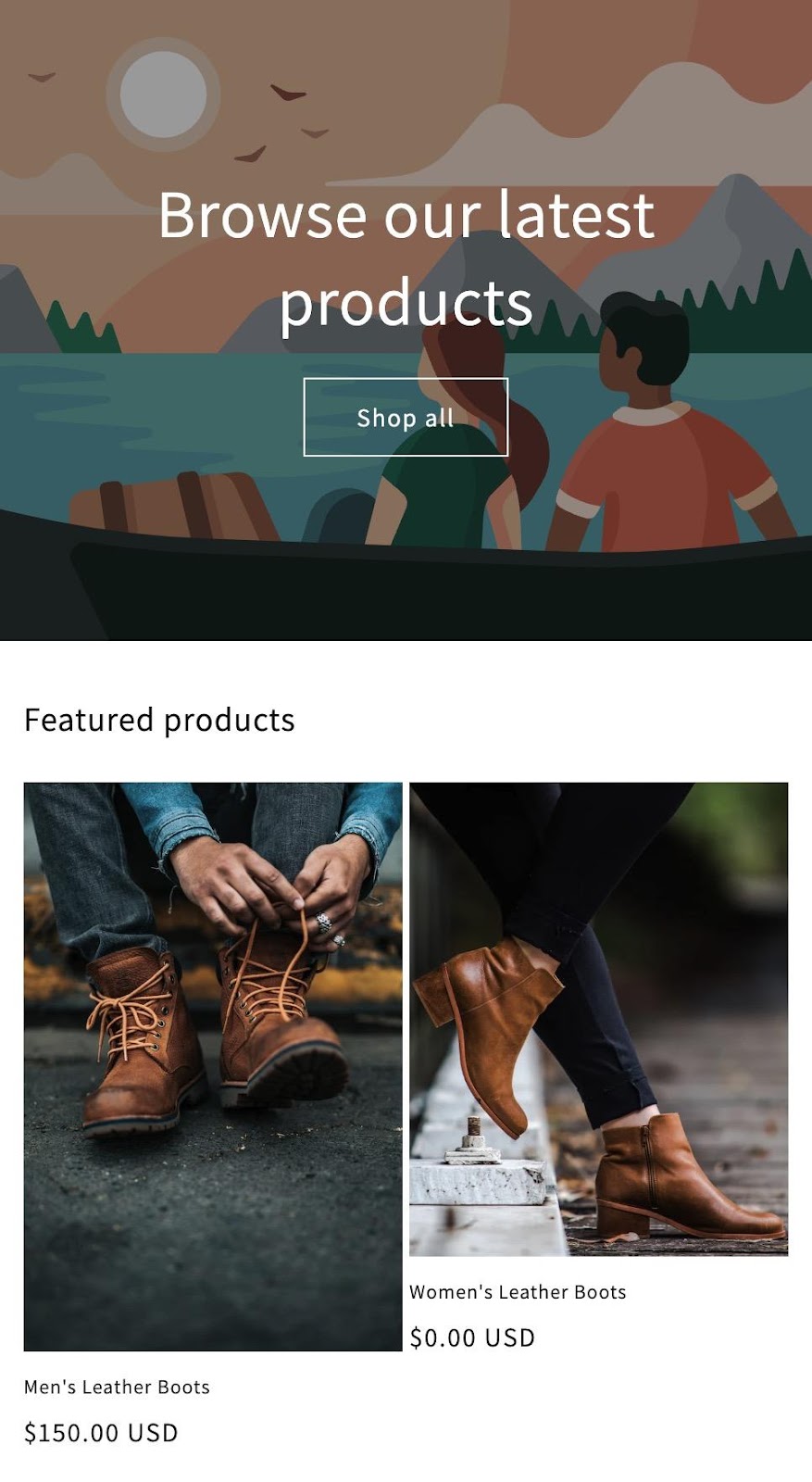
Aprende a ponerte tienda Shopify en modo de prueba para que comprendas cómo funciona todo, desde los botones hasta el procesamiento de pagos.
Sólo entonces, cuando estés completamente seguro de la capacidad de la tienda Para ofrecer una experiencia de compra sin problemas, debes publicar el sitio web para que todos lo vean.
Felicidades, has conseguido construir una tienda online con el Creador de Sitios Web de Shopify!
Nuestra conclusión sobre cómo construir una tienda en línea con Shopify
construir una tienda online con el Creador de Sitios Web de Shopify es un proceso sencillo que no requiere conocimientos técnicos.
Con su interfaz fácil de usar, una amplia colección de temas y características robustas, Shopify proporciona todo lo necesario para crear una tienda de comercio electrónico exitoso.
Sigue los pasos descritos anteriormente, y estarás bien encaminado en el buen camino para lanzar tu propio negocio online.
Si tienes alguna pregunta sobre el tutorial, o te gustaría compartir tus experiencias anteriores con el uso del Creador de Sitios Web de Shopify, ¡por favor cuéntanoslo en un comentario en la sección de abajo!





Hola, gracias por este excelente artículo, pero ¿necesitamos una LLC en los EE. UU. para iniciar una Shopify tienda o no?
Si Shopify es la mejor plataforma para el crecimiento de negocios en línea. Hay algunos beneficios de elegir Shopify son:
Costes iniciales
Funciones Gratis
Shopify Administración
Dropshipping
Soporte
tenemos lo mejor Shopify desarrolladores para el desarrollo de comercio electrónico. Sinergiaarriba
ótimo conteúdo, muy rico com muitas informações. Nós sabemos o quanto é difícil o início do nada do mundo digital, y sabendo que tem pessoas que se importam com next é muito gratificante. E nome de todas as pessoas estão nesta jornada inicial difícil e em meio a essa pandemia nós da Maddame Borddôh agradecemos imensamente muito obrigada.
¡De nada!
Hola, muy importante enformatión sobre la creación de Shopify sitio web con métodos paso a paso. Es una gran entrada de blog. Gracias 💕
Gracias!
Esta ha sido una guía increíble. El nivel de detalle es excelente y muy fácil de seguir.
Ha reducido mi estimado startup mucho tiempo y eliminó mucha incertidumbre sobre por dónde empezar.
Sigan con el gran trabajo, apreciado!
¡Gracias Lee!
I wish fue tan fácil como dices, tienes que configurar pagos, términos de servicio, una política de privacidad, política de envío. Sin mencionar el diseño de todo el asunto.
Muchas gracias por esta guía, todo queda claro después de ver tu video. tienes alguno recomendado Shopify ¿tema? gracias
¡De nada, Ulises!
Aquí hay una lista de los 30 mejores Shopify temas. Espero que te resulte útil.
¡Excelente artículo!
También incluiría aplicaciones necesarias que ayudarían con la tienda, como:
-OBERLO para el cumplimiento del producto
-SIXADS para obtener tráfico
-Shogun para la optimización de la página de destino
-Privy para marketing por correo electrónico
Bien explicado... voy a empezar lo antes posible... ¿podría decirme el costo aproximado? Shopify honorarios?.etc
Hola imran
Puedes utilizar nuestra herramienta de Shopify Calculadora de precios para ver exactamente cuánto le costará cualquier plan por mes y el Shopify honorarios.
–
Bogdan - Editor en ecommerce-platforms.com
¿Puedo dejar el envío a través de mi shopify ¿almacenar?
Hola neeta,
¡Sí, claro! Tienen una extensión preinstalada llamada Oberlo que te permite importar productos de AliExpress.
–
Bogdan - Editor en ecommerce-platforms.com
¡Guau! ¡Gran explicación! Recientemente configuré mi propia plataforma de comercio electrónico y wish yo tenia esta guia Shopify es la mejor. Otra estrategia para combinar con shopify is dropshipping. La mejor manera de expandir su tienda rápidamente sin el riesgo de comprar un montón de cosas que no puede garantizar que se venderán
Hola catalin
esto es genial Nunca supe que configurar un sitio de comercio electrónico podría ser tan fácil hasta que vi más información en su publicación.
Shopify es una plataforma excelente y más fácil de usar, pero mi mayor desafío es poder proporcionar los detalles de la liquidación de impuestos ya que no resido en los EE. UU. Stripe que sé siempre pregunte si selecciona recibir el pago a través de ellos. ¿Cómo lo manejan los no residentes en los EE. UU.?
Gracias. Espero escuchar de usted.
Emenike Emmanuel
Hola Emmanuel, no necesariamente tienes que usar Stripe si su empresa tiene su sede fuera de EE. UU. 2Checkout está disponible en más de 200 países. Puedes leer nuestra reseña completa aquí: https://ecommerce-platforms.com/ecommerce-selling-advice/top-10-best-ways-sell-digital-goods-online
–
Bogdan - Editor en ecommerce-platforms.com
¡Bien hecho, gracias por un tutorial tan bueno! ¡Tus esfuerzos son apreciados!
Dan
¡Estamos muy contentos de que te haya resultado útil, Dan!
–
Bogdan - Editor en ecommerce-platforms.com
¡Gran trabajo! Excelentes explicaciones. Preciso, directo al grano y fácil de entender, incluso para un principiante como yo. ¡Felicidades!
¡Muchas gracias por este excelente tutorial! Realmente aprecio el tiempo que se tomó para explicar las muchas características que Shopify ofertas ¡Excelentes explicaciones!